 |
 |
対処方法 |
| |
Excel 2010では、コメントに写真や画像を表示できます。
コメントに写真などを利用すると、文章だけでのコメントより効果的になる場合があります。

コメントに写真や画像を表示するには、以下の操作手順を行ってください。
【操作手順】
- Excel 2010を起動し、コメントを挿入したいセルを右クリックして「コメントの挿入」をクリックします。
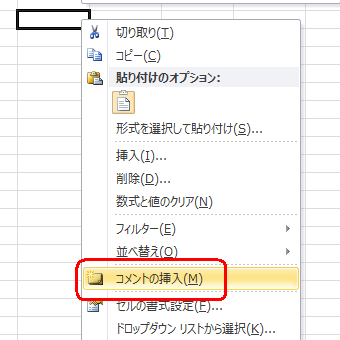
挿入済みのコメントに写真や画像を表示する場合は、コメントが挿入されたセルを右クリックし「コメントの編集」をクリックします。
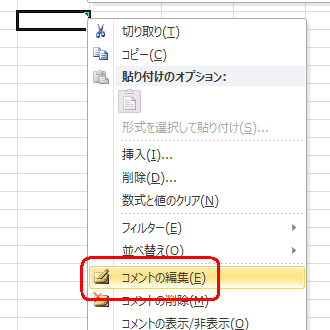
- コメントを入力し、コメント枠の境界線を右クリックして「コメントの書式設定」をクリックします。
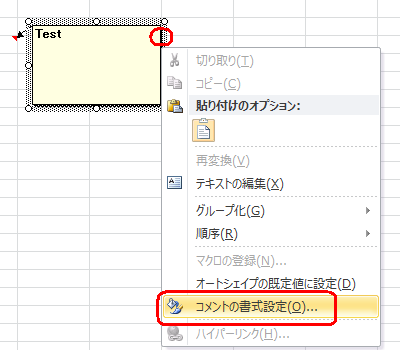
- 「色と線」タブをクリックし、「塗りつぶし」欄から「色」の▼をクリックして「塗りつぶし効果」をクリックします。
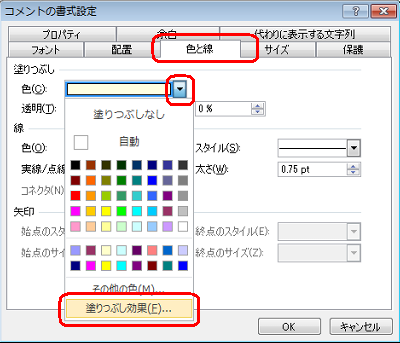
- 「図」タブをクリックし、「図の選択」ボタンをクリックします。
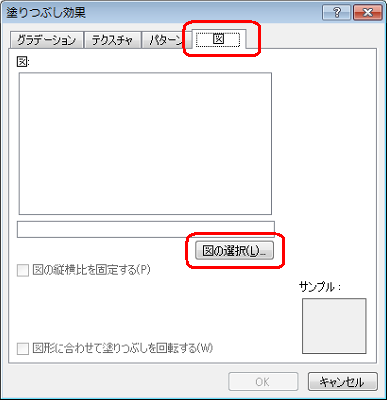
- コメントに表示する図を選択(クリック)し、「挿入」ボタンをクリックします。
ここでは例として、「サンプル ピクチャ」から「チューリップ」を選択(クリック)します。
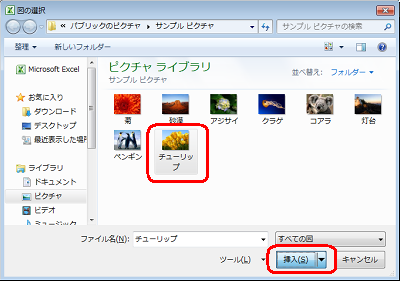
- 「OK」ボタンをクリックします。
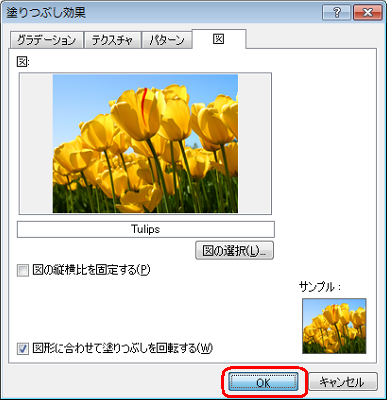
- 「OK」ボタンをクリックします。
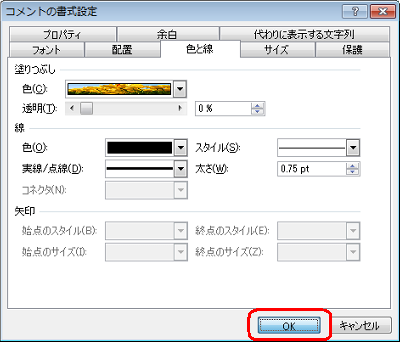
以上で操作完了です。
コメントに写真や画像を表示できたことを確認してください。
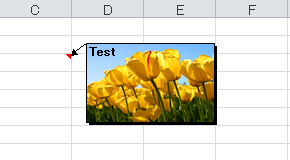
|
 |
関連情報 |
| |
特にありません。
|
 |
補足 |
| |
特にありません。
|
|
|




