|
|
PowerPoint 2010でスライド内の画像や図形の配置をそろえやすくする方法 | ||
PowerPoint 2010でスライド内の画像や図形の配置をそろえやすくする方法 |
|
Q&A番号:012845 更新日:2012/09/18 |
 | PowerPoint 2010で、スライド内の画像や図形の配置をそろえやすくする方法について教えてください。 |
 | PowerPoint 2010で、スライド内の画像や図形の配置をそろえやすくする方法について案内します。 |
はじめに
PowerPoint 2010では、「グリッド」と「ガイド」を利用するとスライド内の画像や図形の配置をそろえやすくなります。
「グリッド」は等間隔で縦横に表示される点線、「ガイド」はドラッグ操作で移動できる縦線と横線です。
なお、「グリッド」や「ガイド」は、スライドショーや印刷時には表示されません。
PowerPoint 2007の場合は、以下の情報を参照してください。
 PowerPoint 2007でスライド内の画像や図形の配置をそろえやすくする方法
PowerPoint 2007でスライド内の画像や図形の配置をそろえやすくする方法
1. グリッドを表示する方法
グリッドを表示するには、以下の操作手順を行ってください。
PowerPoint 2010を起動し、任意のスライドを表示します。
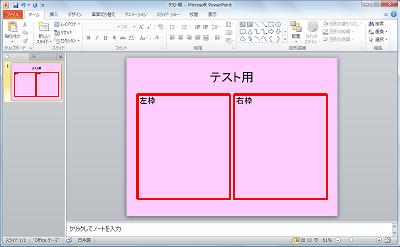
スライド ペイン(スライドを編集するための領域)上で右クリックし、「グリッドとガイド」をクリックします。
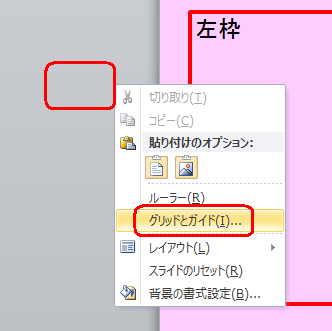
「グリッドを表示」にチェックを入力し、「OK」ボタンをクリックします。

補足
タイトル上などで右クリックすると、下図のような項目が表示されるので、枠外で右クリックしてください。
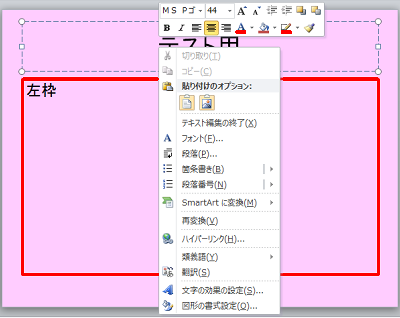
以上で操作完了です。
スライド ペイン内に「グリッド」が表示されたことを確認してください。
グリッドを表示することで、スライド内の上下左右の配置バランスなどがわかりやすくなります。
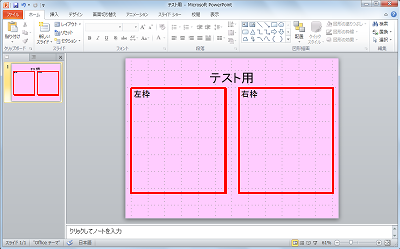
・拡大図

2. ガイドを表示する方法
ガイドを表示するには、以下の操作手順を行ってください。
PowerPoint 2010を起動し、任意のスライドを表示します。
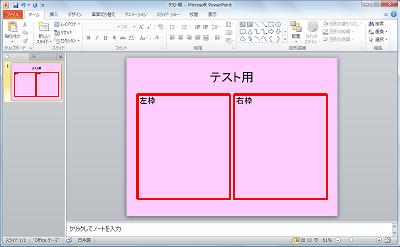
スライド ペイン(スライドを編集するための領域)上で右クリックし、「グリッドとガイド」をクリックします。
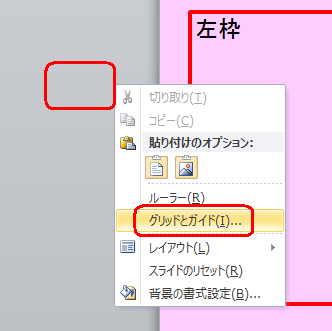
「ガイドを表示」にチェックを入力し、「OK」ボタンをクリックします。

補足
グリッドとガイドは同時に表示できますが、ここではそれぞれを確認しやすくするため、別々に設定しています。
以上で操作完了です。
スライド ペイン内に「ガイド」が表示されたことを確認してください。
ガイドを表示することで、スライド内の枠などをそろえやすくなります。
※ 「ガイド」はドラッグ操作で移動できます。

・拡大図
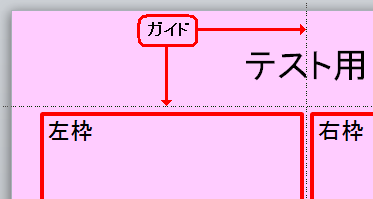
対象製品
PowerPoint 2010がインストールされている機種
このQ&Aに出てきた用語
|
|
|










