|
|
Windows 7でユーザーアカウントのパスワードを削除する方法 | ||
Windows 7でユーザーアカウントのパスワードを削除する方法 |
|
Q&A番号:012904 更新日:2021/02/18 |
 | Windows 7で、ユーザーアカウントのパスワードを削除する方法について教えてください。 |
 | ユーザーアカウントに設定したパスワードは削除することができます。パスワードを忘れた場合は、管理者権限のアカウントを使用して削除できます。 |
はじめに
Windows 7では、ユーザーアカウントに設定したパスワードを削除できます。
削除するには、設定したパスワードの入力が必要です。設定したパスワードを忘れた場合は、「Administrator」権限を持った管理者アカウントを使用して削除することができます。
パスワードを忘れたユーザー以外に「Administrator」権限のアカウントが作成されていれば、そのユーザーでログオンしてパスワードを削除できますが、「Administrator」権限のアカウントが作成されていない場合や「Administrator」権限のアカウントのパスワードを忘れてしまった場合は、再セットアップを行う必要があります。
ユーザーアカウントの種類については、以下の情報を参照してください。
 Windows 7のユーザーアカウントの種類(管理者/標準ユーザー)について
Windows 7のユーザーアカウントの種類(管理者/標準ユーザー)についてパスワードを設定していなくてもWindowsにログオンできますが、不正アクセス防止などのセキュリティ対策のため、パスワードは削除せずに設定しておくことをおすすめします。
パスワードを削除せず、パソコン起動時にパスワード入力を省略する方法もあります。
起動時のパスワード入力を省略する方法については、以下の情報を参照してください。
 Windows 7で起動時のパスワード入力を省略する方法
Windows 7で起動時のパスワード入力を省略する方法
パスワードを削除する方法は、該当のアカウントでログオンして行う場合と、別のアカウントでログオンして行う場合で異なります。
別のアカウントでログオンして行う場合は、管理者アカウントまたは管理者パスワードを使用します。
操作手順
Windows 7でユーザーアカウントのパスワードを削除するには、以下の操作手順を行ってください。
以下の該当する項目を確認してください。
1. 該当のアカウントでログオンしてパスワードを削除する方法
該当のアカウントでログオンしてパスワードを削除するには、以下の操作手順を行ってください。
パスワードを削除したいアカウントでログオンします。
「スタート」→「コントロールパネル」の順にクリックします。
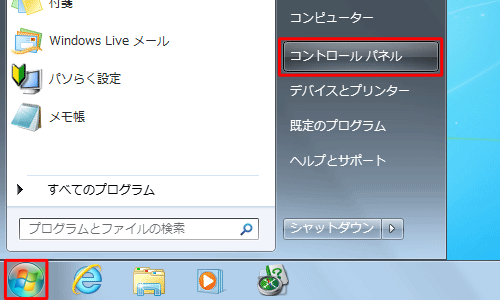
「コントロールパネル」が表示されます。
「表示方法」が「カテゴリ」になっていることを確認し、「ユーザーアカウントと家族のための安全設定」をクリックします。
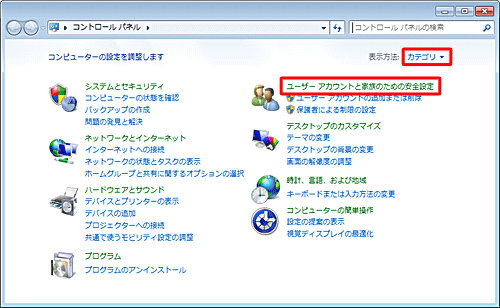
「ユーザーアカウントと家族のための安全設定」が表示されます。
「ユーザーアカウント」欄の「Windowsパスワードの変更」をクリックします。
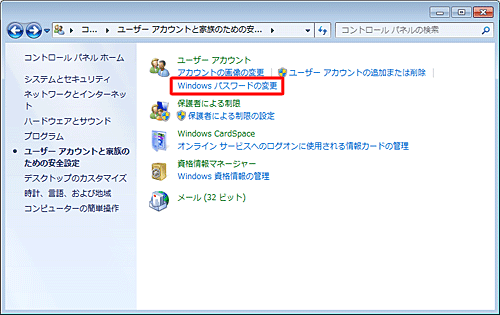
「ユーザーアカウント」が表示されます。
「個人用パスワードの削除」をクリックします。
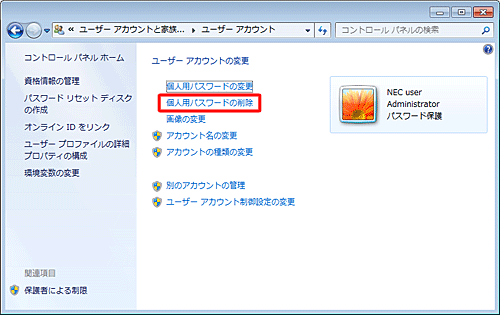
「個人用パスワードの削除」が表示されます。
「パスワードを削除しますか?」ボックスに、使用しているパスワードを入力し、「パスワードの削除」をクリックします。
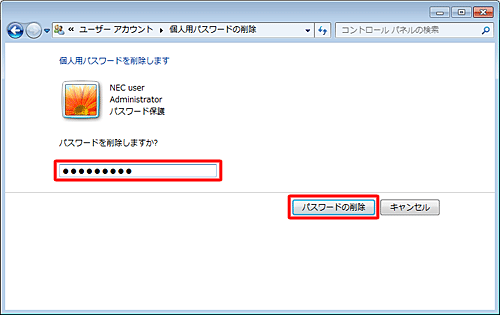
「ユーザーアカウント」画面に戻ります。
アカウント名の下部から「パスワード保護」が消えていることを確認したら、「 」(閉じる)をクリックして画面を閉じます。
」(閉じる)をクリックして画面を閉じます。
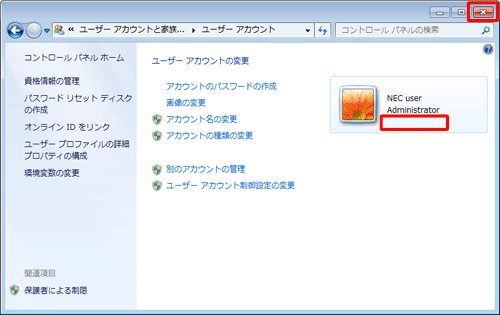
以上で操作完了です。
次回ログオン時に、パスワード入力が不要になったことを確認してください。
2. 別のアカウントでログオンしてパスワードを削除する方法
別のアカウントでログオンしてパスワードを削除するには、以下の操作手順を行ってください。
補足
別のアカウントでログオンして操作を行う場合は、管理者アカウントでログオンするか、管理者アカウントのパスワードが必要です。
別のアカウントでパスワードを削除すると、EFSで暗号化されたファイルや個人証明書などの情報が失われます。手順5の画面内に表示される注意書きを確認し、アカウントの利用者が了承のうえで操作してください。
「スタート」→「コントロールパネル」の順にクリックします。
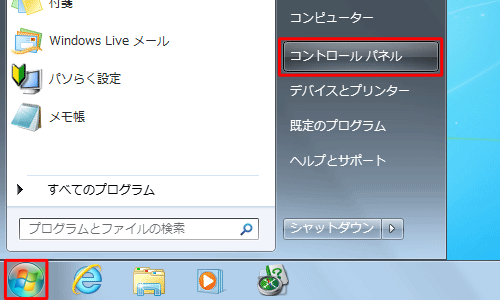
「コントロールパネル」が表示されます。
「表示方法」が「カテゴリ」になっていることを確認し、「ユーザーアカウントの追加または削除」をクリックします。
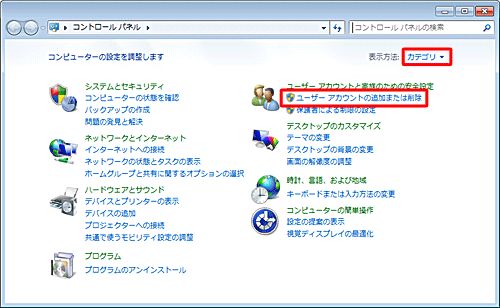
補足
「ユーザーアカウント制御」が表示された場合は、管理者アカウントのパスワードを入力し、「はい」をクリックします。
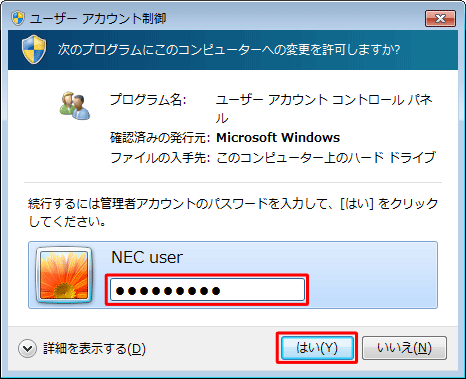
「アカウントの管理」が表示されます。
パスワードを削除するアカウントをクリックします。
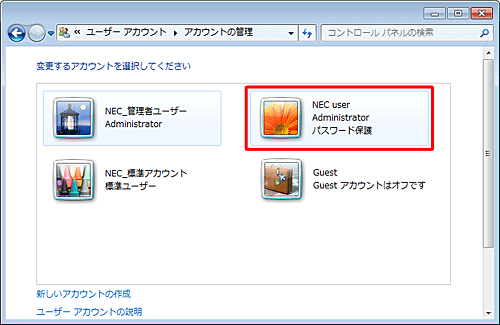
「アカウントの変更」が表示されます。
「パスワードの削除」をクリックします。
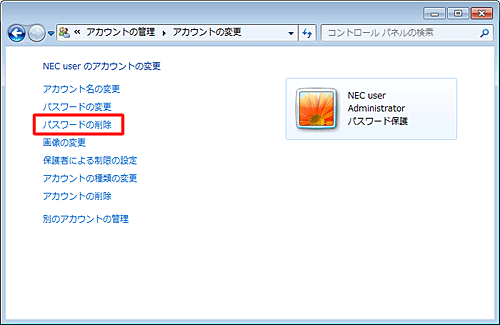
「パスワードの削除」が表示されます。
表示された内容を確認し、問題がなければ「パスワードの削除」をクリックします。
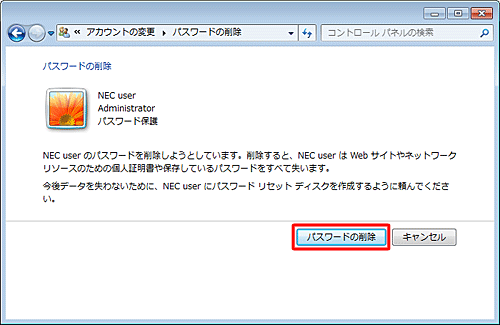
補足
管理者アカウント以外で操作を行っている場合は、削除するアカウントのパスワードを入力し、「パスワードの削除」をクリックします。
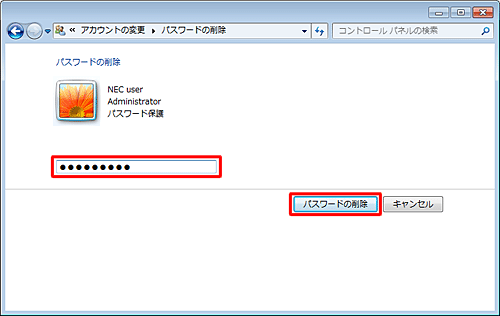
「アカウントの変更」画面に戻ります。
アカウント名の下部から「パスワード保護」が消えていることを確認したら、「 」(閉じる)をクリックして画面を閉じます。
」(閉じる)をクリックして画面を閉じます。
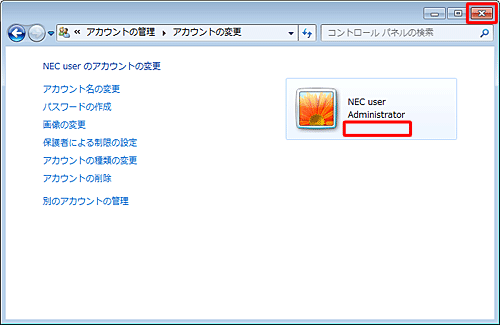
※ 「パスワードの作成」から、パスワードを再設定できます。
以上で操作完了です。
次回ログオン時に、パスワード入力が不要になったことを確認してください。
このQ&Aに出てきた用語
|
|
|











