|
|
2010年4月〜2011年2月発売のVALUESTAR、LaVieのSmartVisionで録画した番組の録画モード変換をWindows Media Center画面で行う方法 | ||
2010年4月〜2011年2月発売のVALUESTAR、LaVieのSmartVisionで録画した番組の録画モード変換をWindows Media Center画面で行う方法 |
|
Q&A番号:012953 更新日:2018/01/19 |
 | 2010年4月〜2011年2月発売のVALUESTAR、LaVieのSmartVisionで、録画した番組の録画モード変換をWindows Media Center画面で行う方法について教えてください。 |
 | ダイレクト画質で録画した番組を録画モード変換することで、番組データの容量を減らすことができます。 |
はじめに
Windows 7のSmartVisionで、ダイレクト画質で録画した番組はデータ量が多いため、ハードディスクに大きな空き容量が必要です。
録画モード変換することで、録画番組のデータの容量を減らしハードディスクの容量を節約できます。
ここでは、Windows Media Center画面から録画モード変換する方法を案内します。
SmartVision画面から同様の操作を行う場合は、以下の情報を参照してください。
 2010年4月〜2011年2月発売のVALUESTAR、LaVieのSmartVisionで録画した番組の録画モード変換を行う方法
2010年4月〜2011年2月発売のVALUESTAR、LaVieのSmartVisionで録画した番組の録画モード変換を行う方法
操作手順
SmartVisionで録画した番組の録画モード変換をWindows Media Center画面で行うには、次の項目を確認してください。
1. 注意事項
録画モード変換を行うと、録画した番組の画質が低下する場合があります。
録画モードが「ダイレクト」で録画された番組のみ録画モード変換ができます。
パソコン購入時の状態では、録画モード変換を行うと元の録画データを削除する設定になっています。
元の録画データを残したい場合は、「2. 録画モード変換する方法」の手順7で設定を変更してください。
※ ご利用の機種によっては、パソコン購入時の状態で、元の録画データを残す設定になっている場合もあります。録画モード変換には、録画した時間と同じ程度の時間がかかります。
録画モード変換中に、Windows Media Centerを終了したりスリープ状態にしたりしても録画モード変換は継続されますが、パソコンをシャットダウンすると録画モード変換は中断されます。
録画モード変換により、複数音声形式(マルチ音声)やデータ放送、字幕などの情報はなくなります。
録画モード変換中は、番組の録画、番組表の受信、タイムシフトモードの利用はできません。また、番組を録画中は、録画モードを変換することができません。
録画モード変換中は、レコーダを切り換えることができません(BS・110度CS・地デジダブルチューナーモデルのみ)。
2010年4月および6月発売のCeleron搭載モデルは、録画モード変換を利用できません。
ワイヤレスTVデジタルモデルの場合、「ワイヤレスTVデジタル」と接続が確立している必要があります。
2. 録画モード変換する方法
録画モード変換するには、以下の操作手順を行ってください。
「スタート」→「すべてのプログラム」→「Windows Media Center」の順にクリックします。
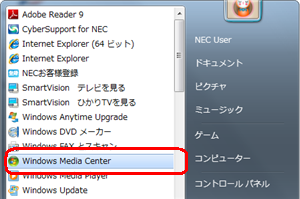
「テレビ(SmartVision)」をクリックして、「録画番組一覧」をクリックします。

「録画番組一覧」から「録画フォルダー1」をクリックします。
録画番組の保存先を変更している場合は、任意の保存先をクリックします。
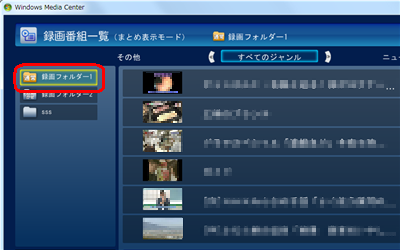
録画モード変換したい番組を右クリックし、表示された一覧から「録画モード変換」をクリックします。
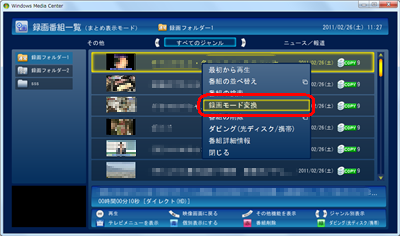
選択した番組にチェックマークが付きます。
複数の番組を録画モード変換したい場合、この時点でほかの番組にもチェックマークを付けると、まとめて録画モード変換できます。
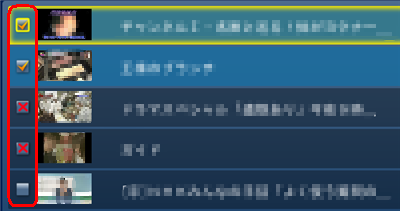
※ 録画モードが「ダイレクト」以外の番組は、「×」と表示されてクリックできません。録画番組一覧で右クリックし、表示された一覧から「選択を完了」をクリックします。
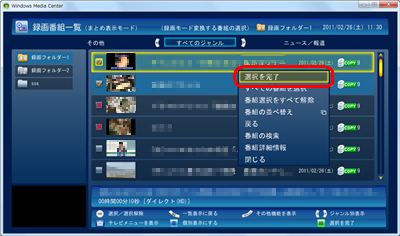
パソコン購入時の状態では、録画モード変換を行うと元の録画データは削除されます。
変換元の録画データを削除せず残しておきたい場合は、「変換元の録画番組を削除する」のチェックが外れていることを確認してから実行します。
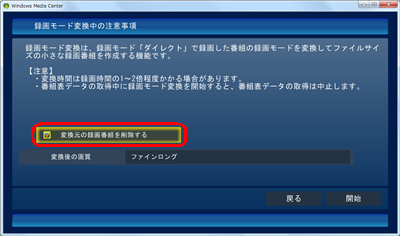
変換後の画質を選択して、「開始」をクリックします。

変換後の画質の選択項目

補足
録画モードや番組の種類によって、録画に必要なハードディスクの容量が異なります。
必要なハードディスク容量(目安)は次のとおりです。
※ ご利用の機種によっては、利用できない録画モードがあります。録画モード 放送の種類 1時間の録画に必要な
ハードディスク容量ダイレクト 地上デジタルハイビジョンテレビ(HD) 約7.2GB 地上デジタル標準テレビ(SD) 約3.4GB BS・110度CSデジタルハイビジョンテレビ(HD) 約10.1GB BS・110度CSデジタル標準テレビ(SD) 約4.7GB ファイン 地上デジタルハイビジョンテレビ(HD) 約3.4GB BS・110度CSデジタルハイビジョンテレビ(HD) ファインロング 地上デジタルハイビジョンテレビ(HD) 約1.7GB BS・110度CSデジタルハイビジョンテレビ(HD) セミファインロング 地上デジタルハイビジョンテレビ(HD) 約1.0GB BS・110度CSデジタルハイビジョンテレビ(HD) ロング 地上デジタルハイビジョンテレビ(HD) 約900MB BS・110度CSデジタルハイビジョンテレビ(HD) 変換優先モードで録画モード変換が始まります。
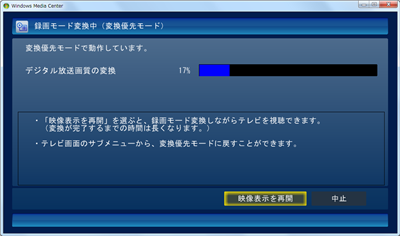
補足
LaVieでは、「映像表示を再開」機能はありません。
変換優先モードとは、映像の表示を中止して録画モード変換にかかる時間を短縮するモードです。
変換優先モードのとき、「映像表示を再開」をクリックすると、録画モード変換を続けながらテレビを視聴できます。その際、テレビ画面左下に変換の進行状況が「%」で表示されます。
ただし、録画モード変換にかかる時間は長くなります。

変換優先モードに戻すときは、テレビ画面で右クリックして表示された一覧から「変換優先モード」をクリックします。
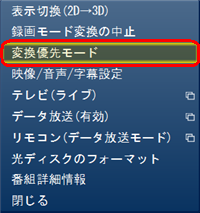
変換が完了すると「録画モード変換が完了しました。」というメッセージが表示されるので、「OK」をクリックします。
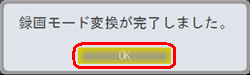
以上で操作完了です。
補足
録画モード変換する際に元の録画データを残す設定にした場合、録画番組一覧には元の録画データと録画モード変換したデータが並んで表示されます。
元の録画データを録画モード変換したデータは1つのグループとして扱われ、光ディスクにコピーできる回数はまとめて制御されます。
対象製品
2010年4月〜2011年2月発売VALUESTAR、LaVieでSmartVisionがインストールされている機種
このQ&Aに出てきた用語
|
|
|











