 |
 |
対処方法 |
| |
ここでは、「おてがるバックアップ」の「こだわりバックアップ」−「マイ データ」を使ってデータをバックアップする方法を案内します。
「おてがるバックアップ」の「こだわりバックアップ」−「マイ データ」を使ってデータをバックアップするには、次の項目を確認してください。
- 注意事項
- データをバックアップする方法
「おてがるバックアップ」の「こだわりバックアップ」−「マイ データ」を使ってデータをバックアップする場合、下記の注意事項を確認してください。
【注意事項】
- 「おてがるバックアップ」でバックアップしたデータは、「おてがるバックアップ」で復元してください。
ほかのバックアップソフトウェアでは復元できません。
- バックアップの保存先を内蔵ハードディスク以外にする場合は、DVDや外付けハードディスクなどを準備してください。
「対処方法」の先頭に戻る
「おてがるバックアップ」の「こだわりバックアップ」−「マイ データ」を使ってデータをバックアップするには、以下の操作手順を行ってください。
【操作手順】
- 「スタート」→「すべてのプログラム」→「おてがるバックアップ」→「おてがるバックアップ」の順にクリックします。
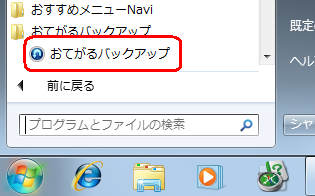
- 「エンドユーザー使用許諾契約」が表示された場合は使用許諾契約を一読し、「使用許諾契約の条項に同意する」を選択して「OK」ボタンをクリックします。
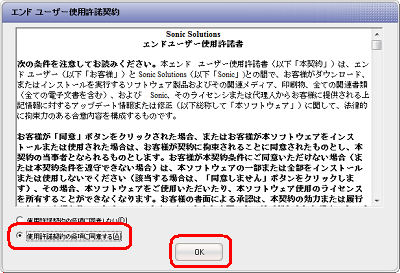
《拡大図》
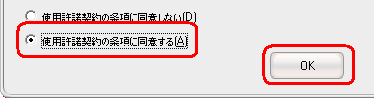
- 製品登録画面が表示された場合は、製品登録を行います。
製品登録する方法は、以下の情報を参照してください。
 Roxio社の「おてがるバックアップ」などで製品登録する方法 Roxio社の「おてがるバックアップ」などで製品登録する方法
- 「おてがるバックアップのご紹介」画面が表示されるので、「次へ」ボタン→「次へ」ボタン→「閉じる」ボタンの順にクリックします。
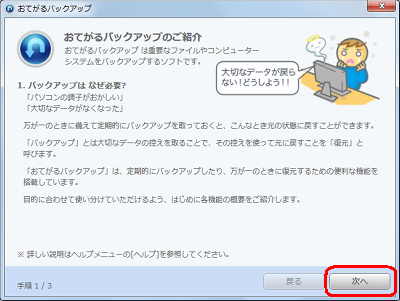
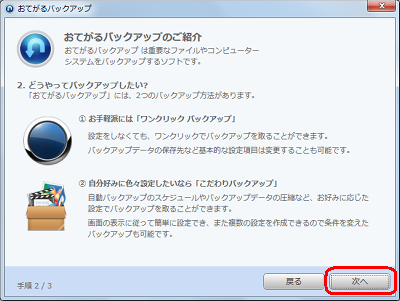
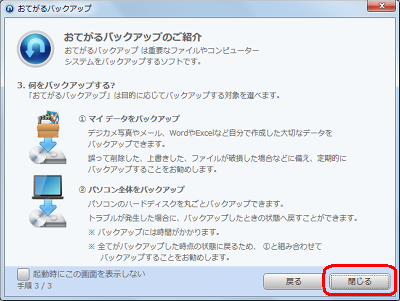
- 「こだわりバックアップ」をクリックし、「マイ データ」欄から「新規バックアップを作成」ボタンをクリックします。
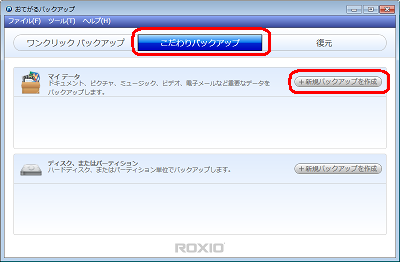
《拡大図》
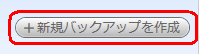
- 「バックアップ対象を選択」画面で設定を任意に変更し、「次へ」ボタンをクリックします。
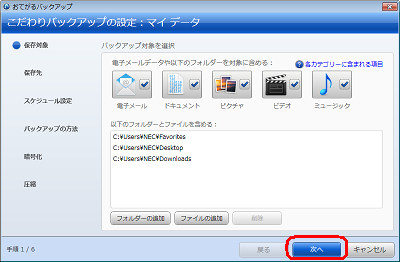
「バックアップ対象を選択」画面では、以下の設定を変更できます。
必要に応じて、個々の設定を行います。
《保存対象カテゴリー》
保存対象カテゴリーを変更する場合は、カテゴリーのアイコンをクリックします。
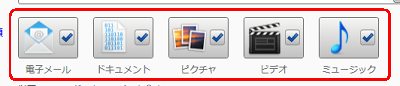
《保存対象フォルダー、ファイル》
保存対象フォルダーまたは保存対象ファイルを追加する場合は、「フォルダーの追加」ボタンまたは「ファイルの追加」ボタンをクリックします。
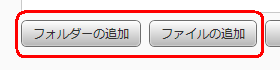
追加するフォルダーまたはファイルを選択(クリック)し、「OK」ボタンをクリックします。
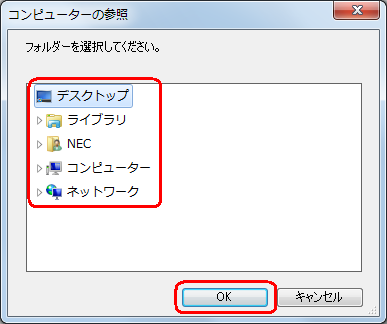
保存対象フォルダーまたは保存対象ファイルを削除する場合は、削除するフォルダーまたはファイルを選択(クリック)し「削除」ボタンをクリックします。
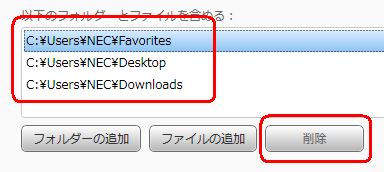
- 「バックアップの保存先を選択」画面で、任意の項目を選択し「次へ」ボタンをクリックします。
ここでは例として、「光学ディスク」を選択し「次へ」ボタンをクリックします。
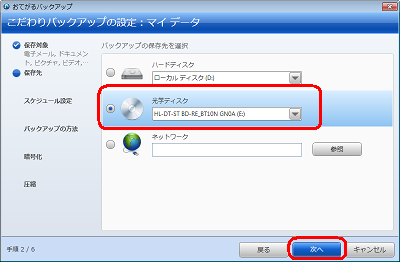
- 「スケジュールを選択」画面で、▼をクリックし任意の項目を選択し「次へ」ボタンをクリックします。
ここでは例として、「今回のみ実行」を選択し「次へ」ボタンをクリックします。
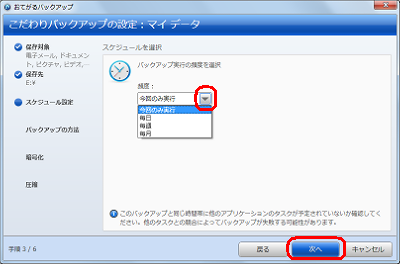
《拡大図》
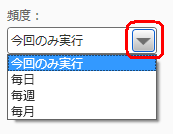
- 「バックアップの方法を選択」画面で、任意の項目を選択し「次へ」ボタンをクリックします。
ここでは例として、「フル」を選択し「次へ」ボタンをクリックします。
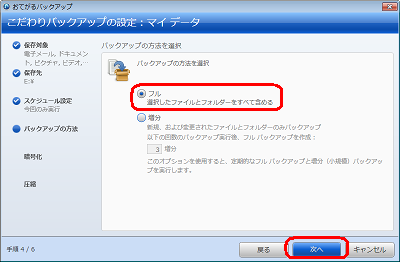
- 「暗号化の有無を選択、およびパスワードを設定」画面で、任意の項目を選択し「次へ」ボタンをクリックします。
ここでは例として、「暗号化を使用する」を選択し、パスワードを入力後、「次へ」ボタンをクリックします。
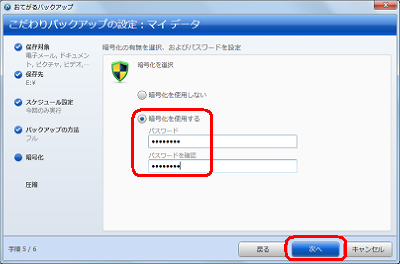
《拡大図》
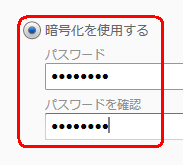
- 「圧縮の有無を選択、および圧縮率を設定」画面で、任意の項目を選択し「次へ」ボタンをクリックします。
ここでは例として、「標準圧縮」を選択し「次へ」ボタンをクリックします。
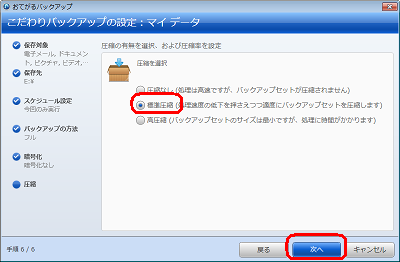
- 画面左下の▼をクリックし、「バックアップ完了後の操作」から任意の項目を選択して「バックアップ」ボタンをクリックします。
ここでは例として、「何もしない」を選択し、「バックアップ」ボタンをクリックします。
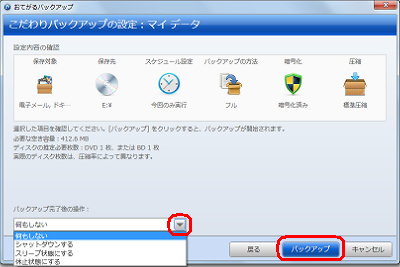
バックアップの保存先に光学ディスクを選択した場合は、バックアップに必要なディスクの推定枚数が表示されるので、十分な枚数のDVDやブルーレイディスクを用意してから「バックアップ」ボタンをクリックします。
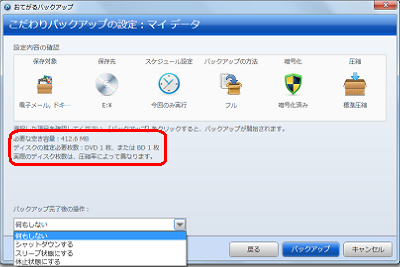
《拡大図》
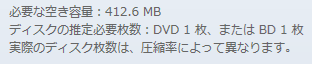
- バックアップが開始されるので、しばらく待ちます。
バックアップ中にディスクの入れ替え画面が表示された場合は、画面の指示に従いディスクを入れ替えます。
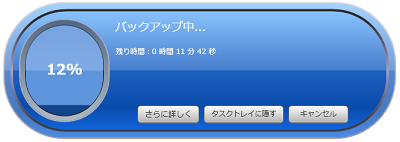
保存先をDVDなどに設定した場合に以下の画面が表示された場合は、内容を確認後バックアップを保存するDVDなどを挿入し「OK」ボタンをクリックします。
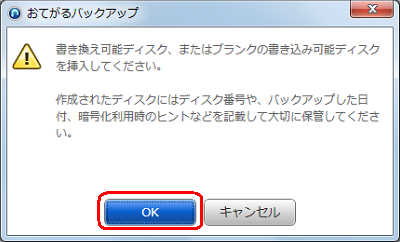
ディスクのデータを消去する画面が表示された場合は、データを消去して問題ないディスクであることを確認後、「消去」ボタンをクリックします。
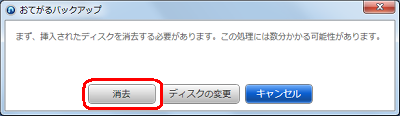
- バックアップ完了画面が表示されるので、「閉じる」ボタンをクリックします。
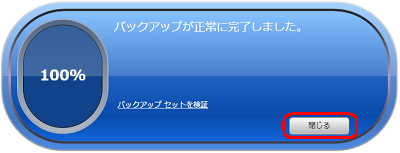
以上で操作完了です。

「対処方法」の先頭に戻る
|
 |
補足 |
| |
特にありません。
|
|
|




