 |
 |
対処方法 |
| |
2009年10月〜2010年1月発売モデルでは、録画番組をDVD媒体に書き込む場合、利用する書き込み形式に合わせて適切なDVD媒体の種類やフォーマット形式を選択し、SmartVisionのCPRMアップデートを実施する必要があります。

- 事前にSmartVisionのCPRMアップデートを実施する必要があります。
(1度アップデートすれば、次回以降は不要です。)
詳細は、以下の情報を参照してください。
 SmartVisionでCPRMアップデートを行う方法について SmartVisionでCPRMアップデートを行う方法について
- 利用できるDVD媒体の種類は、CPRM対応のDVD-R(1層/2層)/RAMです。
- DVD-Rに複数の録画番組を1度に追加できますが、1度書き込み作業を行ったDVD-Rには録画番組を追記できません。(DVD-RAMは追記できます。)
- ダビング10に対応しているため、ダビング10に対応した番組であれば10回まで録画番組をDVDなどに書き出せます。
10回目はムーブで、HDDデータは削除されます。
- コピーワンスの番組は、録画したデータを1つだけ保存する事が許可されています。
DVDに録画データを書き出し後は、SmartVisionの録画フォルダー一覧からデータは削除されます。
- ワイヤレスTVデジタルモデルの場合、「ワイヤレスTVデジタル」と接続が確立している必要があります。
- アップデートモジュールの適用有無によっては、画面が若干異なる場合がありますが、ほぼ同様の操作で設定可能です。
- DVD-RAMの場合、DVD-VR形式、またはAVCREC形式のどちらかを選択して録画番組をDVDに書き込めます。
※ 2009年10月発売VALUESTAR E/VALUESTAR LのDVDスーパーマルチドライブ搭載モデル、および2010年1月発売VALUESTAR EはDVD-VR形式の書き込みのみ対応しています。
それぞれの形式の詳細については「補足」欄を参照してください。
- 画面によってはリモコンでも操作ができます。
- 対象機種の確認はここをクリックしてください。
SmartVisionから書き込みを行うには、以下の操作手順を行ってください。
【操作手順】
- 「スタート」→「すべてのプログラム」→「Windows Media Center」の順にクリックします。
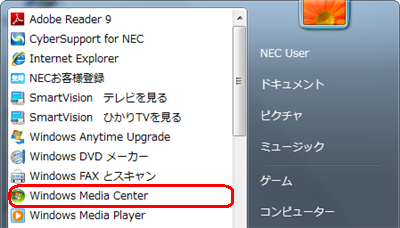
- 「テレビ(SmartVision)」→「録画番組一覧」をクリックします。
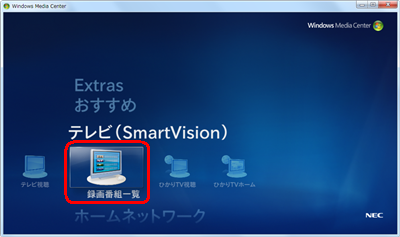
- 画面右上から任意の録画フォルダーをクリックし、書き込みたい録画番組でコピー制御方式のアイコンを確認します。
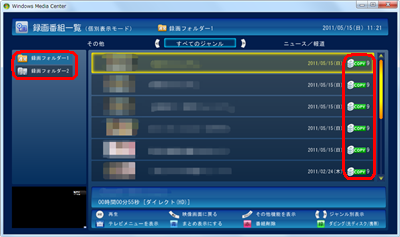
《拡大図》


- COPYアイコンは「COPY回数」+「1回(MOVE)」の合計がDVD媒体に書き込みができます。
- MOVEアイコンは1度だけDVD媒体に書き込みができます。
(書き込み後はハードディスクから削除されます。)
- FREEアイコンは何度でもDVD媒体に書き込みができます。
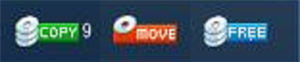
- CPRM対応のDVD-R/RAMを挿入し、書き込みたい録画番組上で右クリックし「ダビング(光ディスク/携帯)」をクリックします。

- 「光ディスク保存」→「この番組」をクリックします。
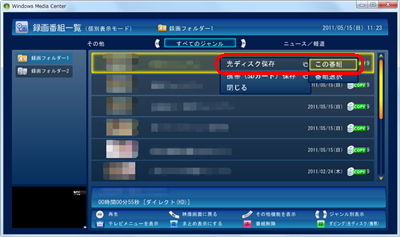

- 複数の録画番組をまとめてDVD-R/RAMに書き込む場合は、以下の操作手順を行います。
- 「光ディスク保存」→「番組選択」をクリックします。
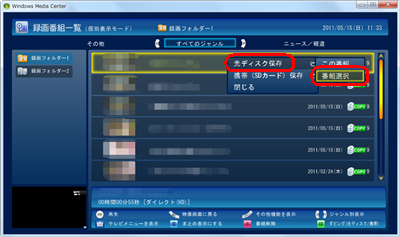
- 追加する録画番組にチェックを入力します。
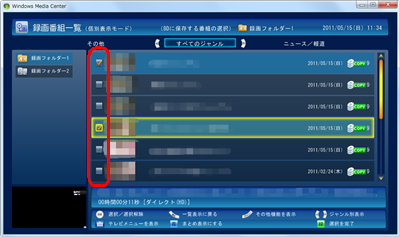
- 録画番組上で右クリックし「選択を完了」をクリックします。
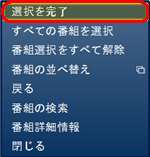
- DVDのフォーマット形式により、以下のいずれかの画面が表示されます。
「デジタル放送画質の変換」から任意の画質を選択して「書き込み」をクリックします。
※ この画面上で書き込み形式を変更できます。
《DVD-VR形式の場合》
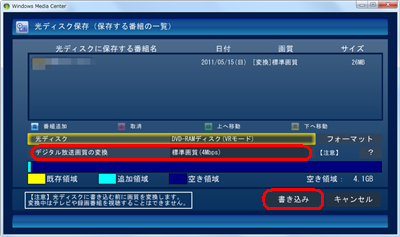
DVD-VR形式の場合、「デジタル放送画質の変換」から以下の画質が選択できます。
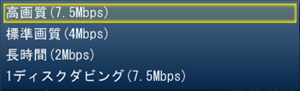
《AVCREC形式の場合》
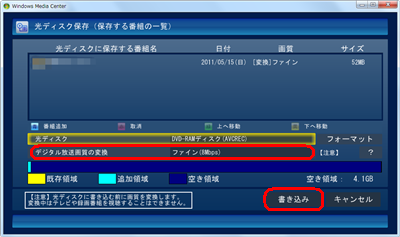
AVCREC形式の場合、「ダイレクト」画質で録画した番組は「デジタル放送画質の変換」から以下の画質が選択できます。
※ 「ダイレクト」画質以外の録画番組では、録画モードによって選択できる画質が異なります。
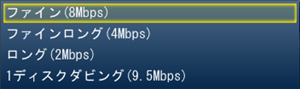

- 未フォーマットのDVD-RAMを利用する場合は、「書き込み」クリック後に表示する以下の画面から「フォーマット」ボタンをクリックします。
画面の説明に沿ってDVD-RAMをフォーマットしてから、書き込みを実施します。
既に番組を保存したDVD-RAMに番組を追加する場合は、書き込み形式を変更できません。
フォーマットすると既に録画されたすべての番組が削除されます。
※ 2009年10月発売VALUESTAR E/VALUESTAR LのDVDスーパーマルチドライブモデル、および2010年1月発売VALUESTAR Eモデルでは、この画面でフォーマットできません。
Windows Media Centerを終了してからDVD-RAMのフォーマットを実施します。
詳細は、以下の情報を参照してください。
 Windows 7でDVD-RAMディスクをフォーマットする方法 Windows 7でDVD-RAMディスクをフォーマットする方法
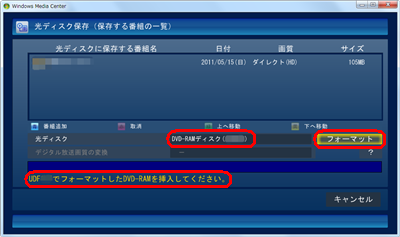
- 「書き込み後」のコピー制御方式のアイコンを確認し、「開始」ボタンをクリックします。
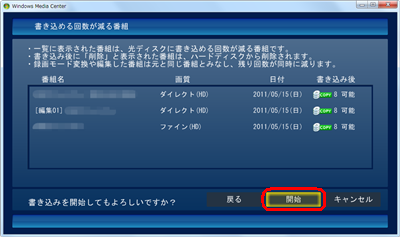
《拡大図》
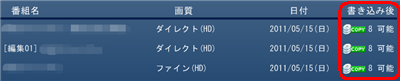

- デジタル録画番組の元データを録画モード変換や簡易編集などを行っている場合は、元データと変換処理後の番組は同じグループとして扱われます。
「元データ」と「元データを録画モード変換した物」、および「元データを簡易編集した物」が同じグループとなるため、書き込み後にコピーできる残り回数も同じ数となります。
そのため、書き込む対象の録画番組と同じグループの番組も確認画面に一覧で表示されます。
- 書き込み作業が完了するまでしばらく待ちます。

- 書き込みが終了すると下図のようなメッセージが表示されるので、「OK」ボタンをクリックします。
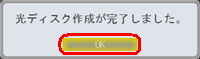
以上で操作完了です。
|
 |
補足 |
| |
【DVD-VR形式】
- デジタル放送をアナログ相当の画質に変換して保存する従来の書き込み方法です。
- AVCREC形式より画質は落ちますが、対応している再生機器の種類が数多くあります。
- 字幕には対応していません。
- 利用できるDVD-RAMのフォーマット形式は、UDF2.0またはUDF2.01です。
【AVCREC形式】
- デジタル放送をハイビジョン画質のままDVDに保存できるため、DVD-VR形式よりも高画質で保存できます。
- ご利用のパソコン以外のパソコンやプレーヤーで再生するには、再生機器がAVCREC形式に対応している必要があります。
- 字幕に対応しています。
- 利用できるDVD-RAMのフォーマット形式は、UDF2.5です。
- 2009年10月発売VALUESTAR E/VALUESTAR LのDVDスーパーマルチドライブ搭載モデル、および2010年1月発売VALUESTAR Eでは利用できません。
「対処方法」の先頭に戻る
|
|
|




