|
|
Excel 2010で日付の連続データを作成する方法 | ||
Excel 2010で日付の連続データを作成する方法 |
Q&A番号:013121 更新日:2021/09/14
|
Q&A番号:013121 更新日:2021/09/14 |
 | Excel 2010で、日付の連続データを作成する方法について教えてください。 |
 | オートフィル機能によって、月単位や年単位の連続した日付を自動で入力することができます。 |
オートフィル機能によって、月単位や年単位の連続した日付を自動で入力することができます。
はじめに
Excel 2010では、オートフィル機能を利用して、セルに入力した日付の連続データを入力することができます。
連続した日付を入力する場合、先頭の日付だけを入力すれば、指定した間隔の日付が自動で作成されます。
作成できる連続データの間隔は、1日単位のほか、月単位や年単位などがあります。
※ Office製品の詳細については、Microsoft社に確認してください。
 Microsoft Office ヘルプとトレーニング
Microsoft Office ヘルプとトレーニング
操作手順
Excel 2010で日付の連続データを作成するには、以下の操作手順を行ってください。
ここでは例として、「月単位」と「年単位」の連続データを作成する方法を案内します。
連続データの基になる日付を入力します。
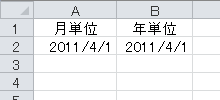
月単位の連続データを作成します。
セル「A2」をクリックして、セルの右下に「■」が表示されたことを確認します。
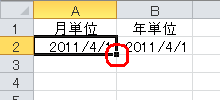
セル右下の「■」にマウスポインターを合わせて、マウスの右ボタンを押したまま下方向にドラッグします。
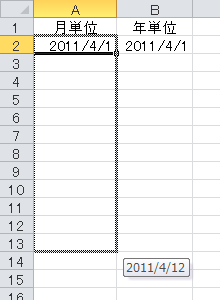
※ 「■」にマウスポインターを合わせると、マウスポインターのアイコンが「+」に変わります。目的のセルまでドラッグしてマウスの右ボタンを離し、表示された一覧から「連続データ(月単位)」をクリックします。
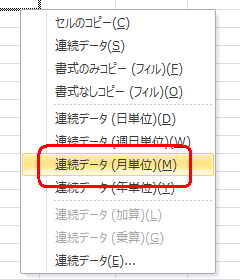
セル「A2」の日付から続く、月単位の連続データが入力されたことを確認します。
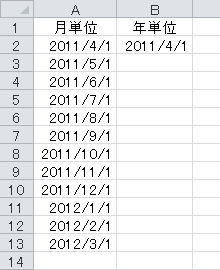
続いて、年単位の連続データを作成します。
セル「B2」をクリックし、手順3以降の操作を行い、表示された一覧から「連続データ(年単位)」をクリックします。
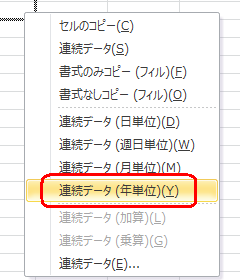
以上で操作完了です。
日付の連続データが作成されたことを確認してください。
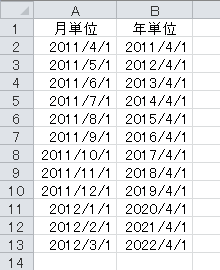
このQ&Aに出てきた用語
|
|
|


 Excelで日付の連続データを作成する方法
Excelで日付の連続データを作成する方法







