|
|
Excel 2010でセルに設定した数式を非表示にする方法 | ||
Excel 2010でセルに設定した数式を非表示にする方法 |
|
Q&A番号:013158 更新日:2018/11/13 |
 | Excel 2010で、セルに設定した数式を非表示にする方法について教えてください。 |
 | セルに数式を設定した場合、「シートの保護」機能を設定することで、数式を他人に見られないよう非表示にできます。 |
はじめに
Excel 2010では、「シートの保護」機能を利用し、セルに設定した数式を非表示にすることができます。
作成したデータを外部に公開するときに、データの結果のみを表示するように設定できます。
数式が表示されている状態(一例)
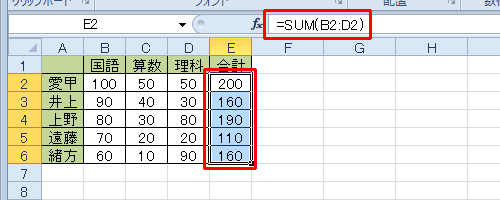
数式が非表示になっている状態(一例)
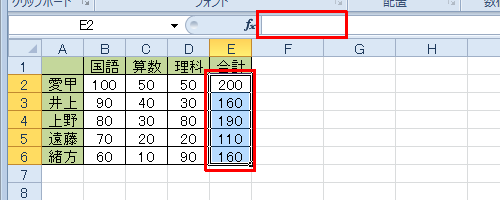
操作手順
Excel 2010でセルに設定した数式を非表示にするには、以下の操作手順を行ってください。
以下の該当する項目を確認してください。
1. セルの数式を非表示にする方法
セルの数式を非表示にするには、以下の操作手順を行ってください。
任意のデータを入力します。
ここでは例として、下図のようなデータを入力します。
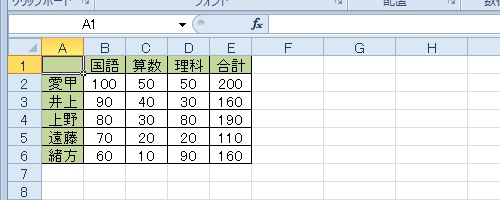
非表示にしたい数式が設定されているセルをドラッグして範囲選択したら、右クリックして表示された一覧から「セルの書式設定」をクリックします。
ここでは例として、セルE2〜E6をドラッグします。
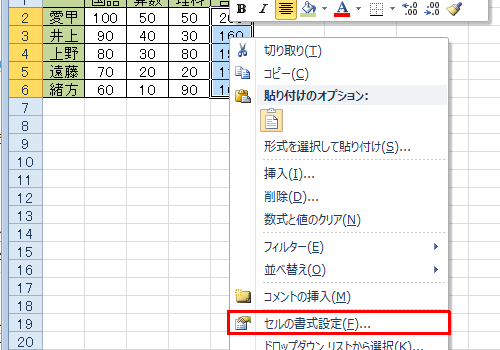
「セルの書式設定」が表示されます。
「保護」タブをクリックし、「表示しない」にチェックを入れて、「OK」をクリックします。
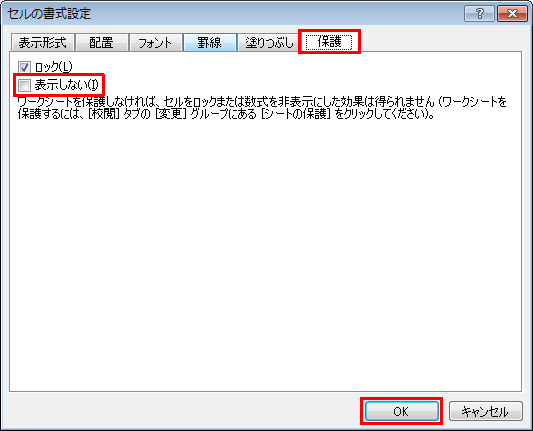
リボンから「校閲」タブをクリックし、「変更」グループの「シートの保護」をクリックします。
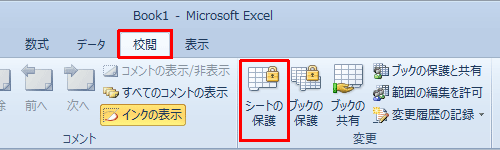
「シートの保護」が表示されます。
「シートの保護を解除するためのパスワード」ボックスに任意のパスワードを入力し、「OK」をクリックします。
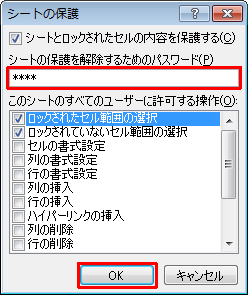
「パスワードの確認」が表示されます。
「パスワードをもう一度入力してください。」ボックスにパスワードを再入力し、「OK」をクリックします。
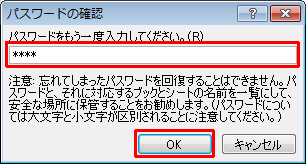
以上で操作完了です。
セルに設定した数式が非表示になったことを確認してください。
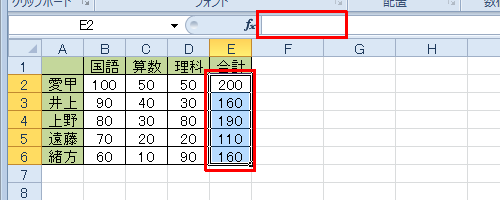
補足
セルが保護された状態でセルをクリックすると、次のようなメッセージが表示されます。
「OK」をクリックし、必要に応じて操作を行ってください。
「変更しようとしているセルまたはグラフは保護されているため、読み取り専用となっています。
保護されているセルまたはグラフを変更するには、[校閲]タブをクリックし、[変更]グループの[シート保護の解除]をクリックして保護を解除します。パスワードの入力を要求されることもあります。」

2. セルの数式を表示する方法
セルの数式を表示するには、以下の操作手順を行ってください。
リボンから「校閲」タブをクリックし、「変更」グループの「シート保護の解除」をクリックします。
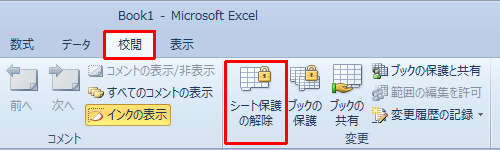
「シート保護の解除」が表示されます。
「パスワード」ボックスに「1. セルの数式を非表示にする方法」の手順5で入力したパスワードを入力し、「OK」をクリックします。
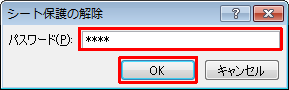
以上で操作完了です。
非表示に設定した数式が再表示されたことを確認してください。
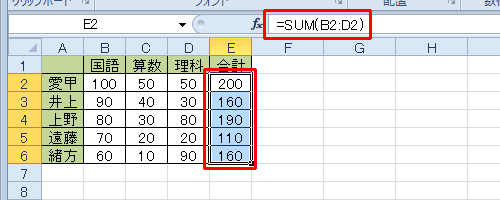
数式が再表示されると、セルに設定した数式を変更できます。
このQ&Aに出てきた用語
|
|
|


 Excelでセルに設定した数式を非表示にする方法
Excelでセルに設定した数式を非表示にする方法







