|
|
Windows 7で言語バーをタスクバーやデスクトップに移動する方法 | ||
Windows 7で言語バーをタスクバーやデスクトップに移動する方法 |
Q&A番号:013228 更新日:2014/12/26
|
Q&A番号:013228 更新日:2014/12/26 |
 | Windows 7で、言語バーをタスクバーやデスクトップに移動する方法について教えてください。 |
 | 言語バーの配置は、タスクバーとデスクトップで切り替えて表示することができます。 |
言語バーの配置は、タスクバーとデスクトップで切り替えて表示することができます。
はじめに
Windows 7では、日本語入力するための言語バーを、デスクトップとタスクバーで切り替えて表示することができます。
※ 初期状態では、言語バーはデスクトップに表示されています。
言語バーをデスクトップの好みの場所に配置するには、復元の設定を行い、デスクトップに移動します。
また、デスクトップ上に表示されている言語バーをタスクバーに移動するには、最小化の設定を行います。
タスクバーに表示されている状態

デスクトップに表示されている状態
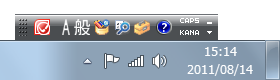
操作手順
Windows 7で言語バーをタスクバーやデスクトップに移動するには、以下の方法で行うことができます。
言語バーをタスクバーやデスクトップに移動するには、次の項目を確認してください。
1. タスクバーに移動する方法
言語バーをタスクバーに移動するには、以下の操作を行ってください。
言語バー右上の「最小化」をクリックします。
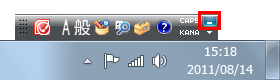
以上で操作完了です。
言語バーがタスクバーに移動したことを確認してください。

2. デスクトップに移動する方法
言語バーをデスクトップに移動するには、以下の操作を行ってください。
言語バー右上の「復元」をクリックします。

補足
「復元」が表示されていない場合は、タスクバーを右クリックし、表示された一覧から「ツールバー」にマウスポインターを合わせて「言語バー」をクリックします。
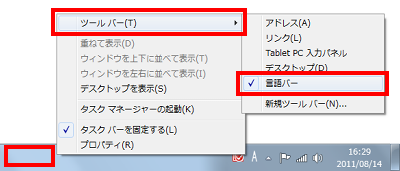
以上で操作完了です。
言語バーがデスクトップに移動したことを確認してください。
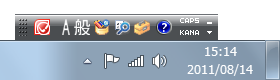
このQ&Aに出てきた用語
|
|
|


 言語バーをタスクバーやデスクトップに移動する方法
言語バーをタスクバーやデスクトップに移動する方法








