|
|
Windows 7で再セットアップディスクを使ってスタートアップ修復を行う方法 | ||
Windows 7で再セットアップディスクを使ってスタートアップ修復を行う方法 |
Q&A番号:013229 更新日:2017/12/27
|
Q&A番号:013229 更新日:2017/12/27 |
 | Windows 7で、再セットアップディスクを使ってスタートアップ修復を行う方法について教えてください。 |
 | Windows 7では、Windows起動時に発生する問題を自動的に診断し修復する「スタートアップ修復」を、 再セットアップディスクを使って実行できます。 |
Windows 7では、Windows起動時に発生する問題を自動的に診断し修復する「スタートアップ修復」を、
再セットアップディスクを使って実行できます。
はじめに
Windows 7では、再セットアップディスクを使ってスタートアップ修復を行うことができます。
システムファイルの不足や破損などの問題があった場合、Windowsは正しく起動しない可能性があります。
このような時は、「システム回復オプション」機能の「スタートアップ修復」を行うと回復する場合があります。
スタートアップ修復時は、USB3.0対応コネクタを利用できません(搭載モデルのみ)。
マウスは、USB2.0対応コネクタに接続してください。
| USB3.0対応コネクタ | USB2.0対応コネクタ |
|---|---|
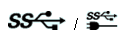 |
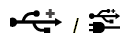 |
| 利用できません | 利用できます |
操作手順
Windows 7で再セットアップディスクを使ってスタートアップ修復を行うには、以下の操作手順を行ってください。
※ 使用するパソコン環境によって画面が異なる場合がありますが、ほぼ同様の操作が可能です。
パソコンの電源を入れ、再セットアップディスクを挿入します。
下図が表示された場合は、内容を確認後し「確認しました」にチェックを入力して「OK」をクリックします。
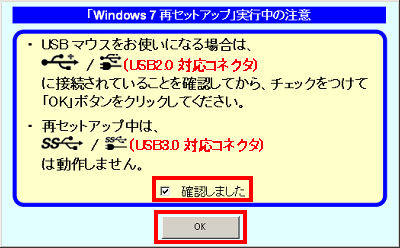
「再セットアップ」画面が表示されるので、キーボードの「Ctrl」キーを押しながら「F8」キーを押します。
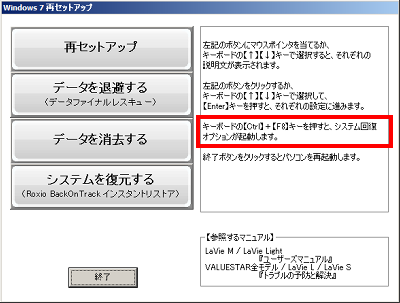
「システム回復オプション」が表示されるので、「次へ」をクリックします。
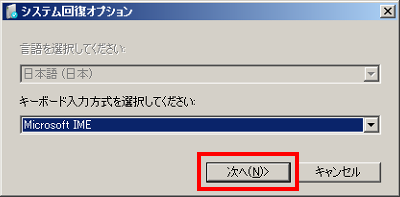
「Windows の起動に伴う問題…」をクリックし、「次へ」をクリックします。
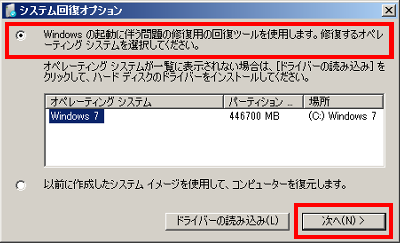
「システム回復オプション」画面が表示されるので、「スタートアップ修復」をクリックします。
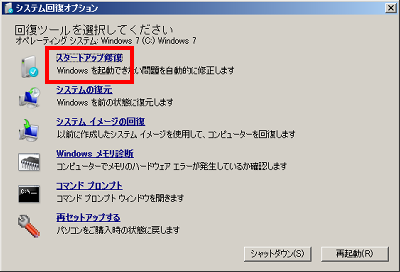
以降の操作手順については、以下の情報を参照してください。
 Windows 7でスタートアップ修復を行う方法
Windows 7でスタートアップ修復を行う方法
※ 一部画面は異なりますが、ほぼ同様の操作が可能です。
以上で操作完了です。
関連情報
このQ&Aに出てきた用語
|
|
|











