 |
 |
対処方法 |
| |
「おすすめメニューNavi」では、「起動パレット」機能を利用すると「フォルダ」に任意のフォルダを追加し利用できます。
《任意のフォルダを追加》

「おすすめメニューNavi」とは、インターネット検索やインターネットサービスの使用、ソフトの起動などが操作できるソフトウェアです。
また、好きな画像や新着トピックス、天気情報などをスライドショーのように表示できます。

「フォルダ」に任意のフォルダを追加/削除するには、次の項目を確認してください。
- 「フォルダ」に任意のフォルダを追加する方法
- 追加したフォルダを削除する方法
「フォルダ」に任意のフォルダを追加するには、以下の操作手順を行ってください。
【検索対象】
- おすすめメニューNavi上部にある「設定パレット」の「設定」ボタンをクリックします。
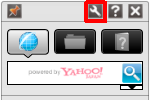
- 「起動パレット」タブをクリックし、「表示しているカテゴリ」欄から「フォルダ」を選択(クリック)して「カテゴリ編集」ボタンをクリックします。
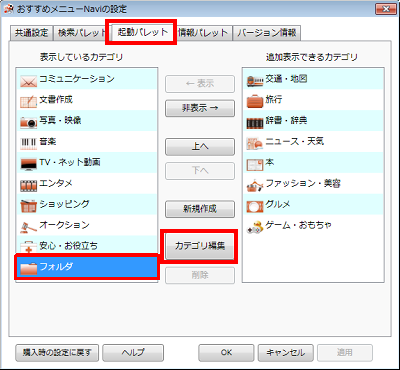
- 「カテゴリ編集」画面が表示されたことを確認します。
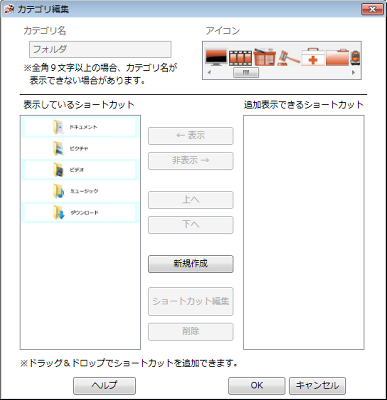
- タスクバーから、「エクスプローラー」ボタンをクリックします。

- 任意のフォルダを「カテゴリ編集」画面の「表示しているショートカット」欄にドラッグ&ドロップします。
ここでは例として、「ローカルディスク (D:)」をドラッグ&ドロップします。
《任意のフォルダを選択》
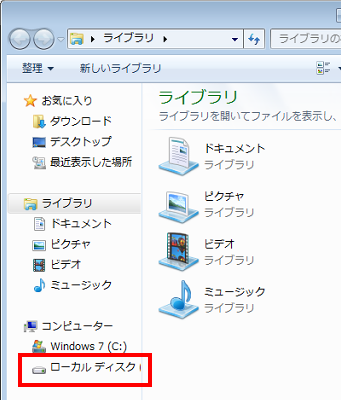
《「表示しているショートカット」欄にドラッグ&ドロップ》
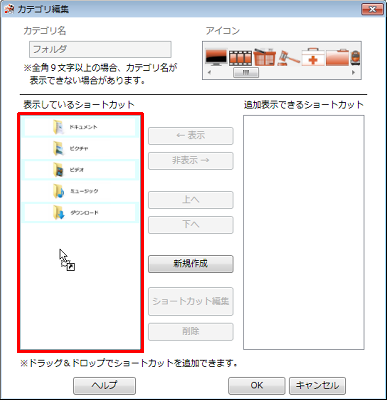
- 「ローカル ディスク (D:)」が表示されたことを確認し、「OK」ボタンをクリックします。
この時、表示順序を変更したい場合は、「上へ」ボタンなどをクリックします。
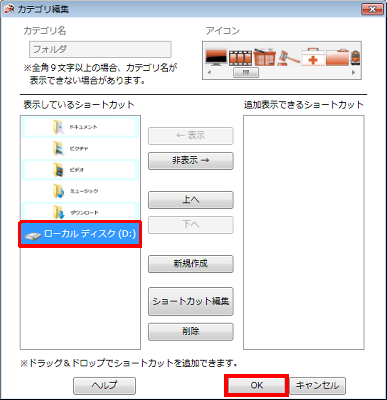
- 「OK」ボタンをクリックします。
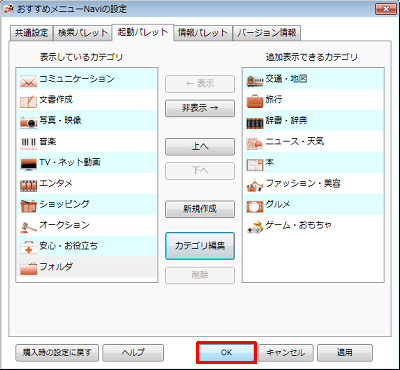
以上で操作完了です。
「おすすめメニューNavi」から、「フォルダ」の▼ボタンをクリックし「ローカル ディスク (D:)」をクリックします。
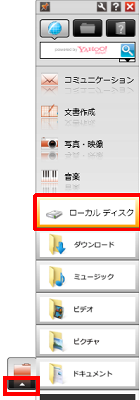
エクスプローラーで「ローカル ディスク (D:)」が表示されることを確認してください。
《エクスプローラーが起動》
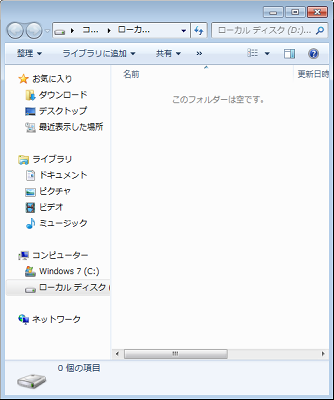
「対処方法」の先頭に戻る
追加したフォルダを削除するには、以下の操作手順を行ってください。
【操作手順】
- おすすめメニューNavi上部にある「設定パレット」の「設定」ボタンをクリックします。
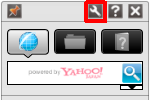
- 「起動パレット」タブをクリックし、「表示しているカテゴリ」欄から「フォルダ」を選択(クリック)して「カテゴリ編集」ボタンをクリックします。
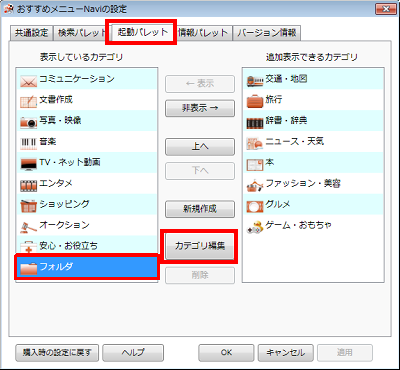
- 「表示しているショートカット」欄から、「ローカル ディスク (D:)」を選択(クリック)し「削除」ボタンをクリックします。
※ 「ドキュメント」などパソコン購入時の状態で登録されているショートカットは選択できません。
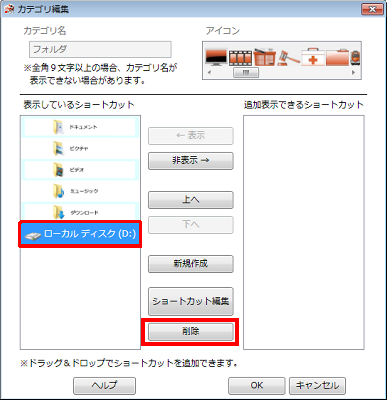
- 下図のようなメッセージが表示されるので、「はい」ボタンをクリックします。
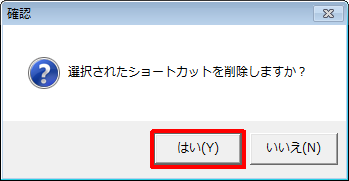
- 「OK」ボタンをクリックします。
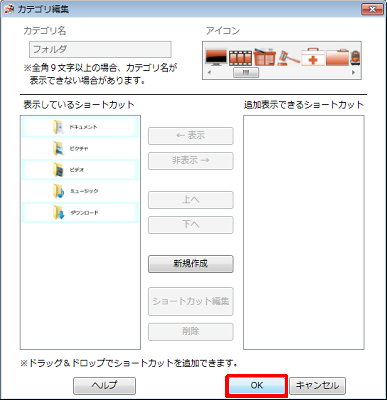
- 「OK」ボタンをクリックします。
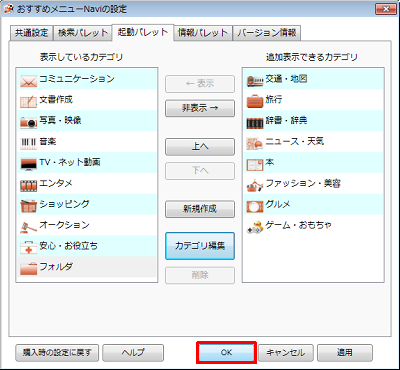
以上で操作完了です。
「おすすめメニューNavi」から、「フォルダ」の▼ボタンをクリックし「ローカル ディスク (D:)」が削除されていることを確認してください。
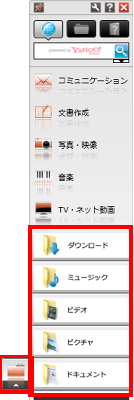
「対処方法」の先頭に戻る
|
 |
関連情報 |
| |
特にありません。
|
 |
補足 |
| |
フォルダなどの追加ですが、エクスプローラーから、直接「おすすめメニューNavi」の「フォルダ」にドラッグ&ドロップしても追加できます。
※ 「フォルダ」から直接削除することはできません。
《直接フォルダをドラッグ&ドロップ》
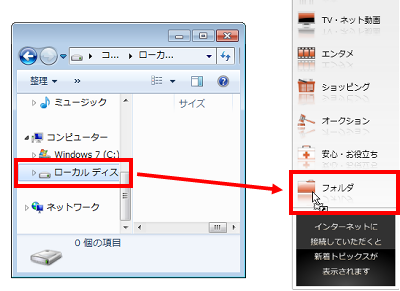
|
|
|




