|
|
Word 2010でテキストボックスを追加/編集する方法 | ||
Word 2010でテキストボックスを追加/編集する方法 |
|
Q&A番号:013283 更新日:2016/07/21 |
 | Word 2010で、テキストボックスを追加/編集する方法について教えてください。 |
 | テキストボックスを追加すると、文書内の希望する場所に文章を配置できます。 |
はじめに
Word 2010では、文書内にテキストボックスを追加することができます。
テキストボックスを追加することで、横書きの文書内に縦書きの文章を挿入したり、文書内の希望する場所に文章を配置したりできます。追加したテキストボックスは、場所の移動や、サイズ・書式の変更が可能です。
操作手順
Word 2010でテキストボックスを追加または編集するには、以下の操作手順を行ってください。
以下の該当する項目を確認してください。
1. テキストボックスを追加する方法
テキストボックスを追加するには、以下の操作手順を行ってください。
リボンから「挿入」タブをクリックし、「テキスト」グループの「テキストボックス」をクリックします。
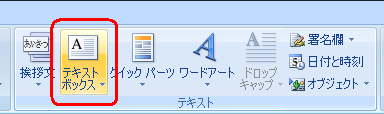
表示された一覧から「横書きテキストボックスの描画」または「縦書きテキストボックスの描画」をクリックします。
ここでは例として、「横書きテキストボックスの描画」をクリックします。
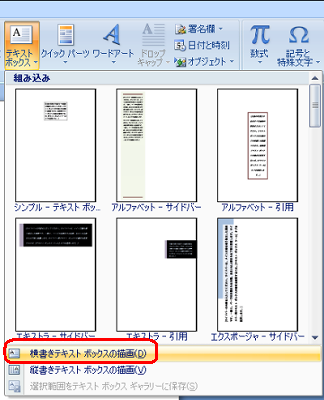
マウスポインターが「+」になっている状態で、テキストボックスを追加したい場所から、右下方向にドラッグします。
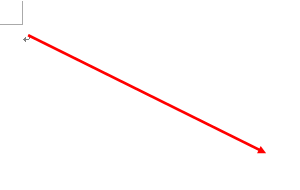
以上で操作完了です。
テキストボックスの枠が表示されたら、枠内をクリックして文字を入力してください。
入力例
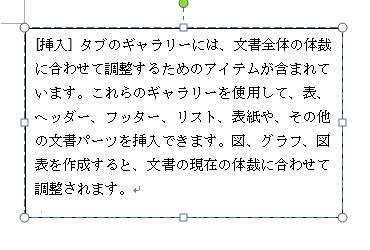
2. テキストボックスを移動する方法
テキストボックスを移動するには、以下の操作を行ってください。
テキストボックスをクリックし、枠線部分をドラッグします。
※ 枠線上の「○」や「□」はドラッグしないでください。
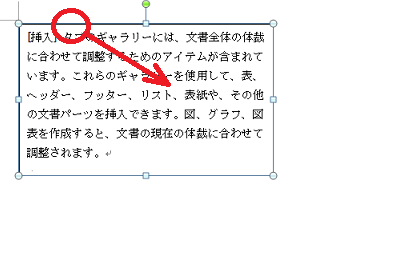
以上で操作完了です。
テキストボックスが移動したことを確認してください。

3. テキストボックスのサイズを変更する方法
テキストボックスのサイズを変更するには、以下の操作を行ってください
テキストボックスをクリックし、枠線に表示されている「○」や「□」をドラッグします。
ここでは例として、右下の「○」をドラッグして、サイズを縦長に変更します。
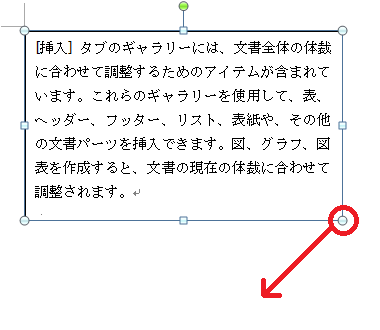
以上で操作完了です。
テキストボックスのサイズが変更され、枠内の文章(1行の文字数や行数)もサイズに合わせて変更されたことを確認してください。
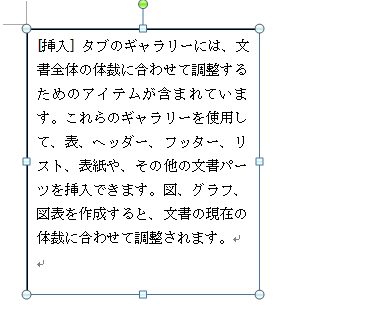
4. テキストボックスの書式を変更する方法
文書の書式とは別に、テキストボックスの書式(色や枠線のスタイルなど)を変更することができます。
テキストボックスの書式を変更するには、以下の操作手順を行ってください。
テキストボックスの枠線部分を右クリックして、表示された一覧から「図形の書式設定」をクリックします。
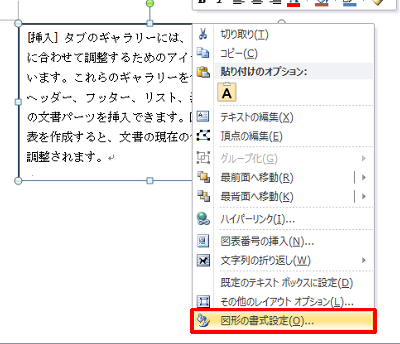
「図形の書式設定」が表示されます。
画面左側の「塗りつぶし」や「線の色」などをクリックしてテキストボックスの書式を変更し、「OK」をクリックします。
ここでは例として、画面左側の「塗りつぶし」をクリックして、「塗りつぶし(単色)」をクリックし、青色に塗りつぶします。
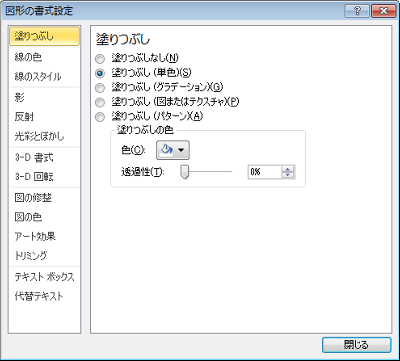
以上で操作完了です。
テキストボックスの書式が変更されたことを確認してください。

このQ&Aに出てきた用語
|
|
|


 Wordでテキストボックスを追加/編集する方法
Wordでテキストボックスを追加/編集する方法







