|
|
Windows 7のWindows Liveメール(2011)でRSSフィードの設定を変更する方法 | ||
Windows 7のWindows Liveメール(2011)でRSSフィードの設定を変更する方法 |
|
Q&A番号:013297 更新日:2016/07/12 |
 | Windows 7のWindows Liveメール(2011)で、RSSフィードの設定を変更する方法について教えてください。 |
 | Windows LiveメールのRSSフィードの機能では、配信先、表示方法、更新スケジュール、保持するアイテムの数をお好みの設定に編集できます。 |
はじめに
フィードとは、ニュースサイトやブログなどのWebページで内容が更新された際に、更新情報があることを通知する機能のことです。
RSSフィードやWebフィードなどと呼ばれ、フィードを追加することで、Webページの新着情報を自動的に受信できます。
Windows Liveメール(2011)のRSSフィードの機能では、以下の設定を変更できます。
- 配信先
- 表示方法
- 更新間隔
- 保持するアイテムの数
操作手順
Windows 7のWindows Liveメール(2011)でRSSフィードを編集するには、以下の操作手順を行ってください。
Windows Liveメール(2011)を起動し、画面左下の「フィード」をクリックします。
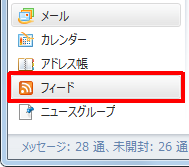
「購読しているフィード」を右クリックし、表示された一覧から「フィードの管理」をクリックします。
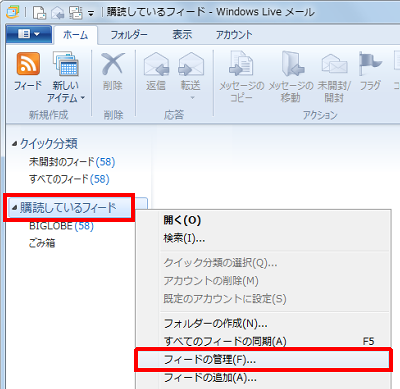
「RSSフィードの管理」が表示されます。
「購読しているフィード」欄から任意のRSSフィードをダブルクリックします。
ここでは例として、「BIGLOBE」をダブルクリックします。
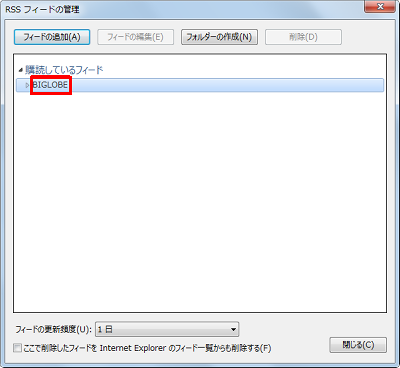
手順3で選択したRSSフィードの下に項目が表示されます。
表示された項目をクリックし、「フィードの編集」をクリックします。
ここでは例として、「BIGLOBE」をクリックします。
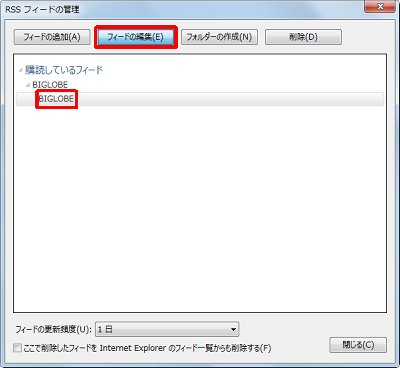
「RSSフィードの編集」が表示されます。
各設定項目で任意の設定を行います。以下の項目を確認してください。
配信先
配信先を変更するには、以下の操作手順を行ってください。
「配信先」欄の「フォルダーの選択」をクリックします。
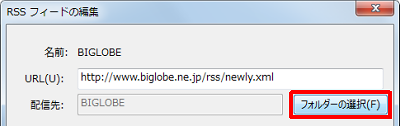
「配信先」が表示されます。
「フィードの配信先を選択」欄から任意のフォルダーをクリックし、「OK」をクリックします。
ここでは例として、「お気に入り」に設定します。
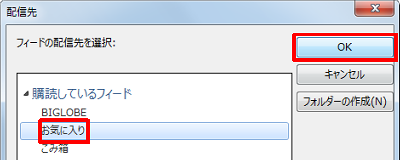
※ 「フォルダーの作成」をクリックすると、フィードを配信するフォルダーを新たに作成できます。
表示方法
RSSフィードの内容を要約のみでなく全文表示させたい場合は、「記事を要約ではなくWebページとして表示」にチェックを入れます。

更新間隔
更新間隔を変更するには、「既定のスケジュールを使用する」または「カスタムスケジュールを使用する」をクリックします。
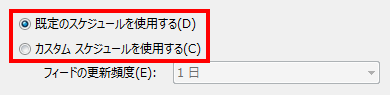
補足
「既定のスケジュールを使用する」をクリックすると、 初期設定時の更新間隔でフィードが更新されます。
「カスタムスケジュールを使用する」をクリックすると、任意の更新間隔を設定できます。
「フィードの更新頻度」ボックスの「▼」をクリックし、表示された一覧から任意の更新間隔をクリックします。
ここでは例として、「15分」に設定します。
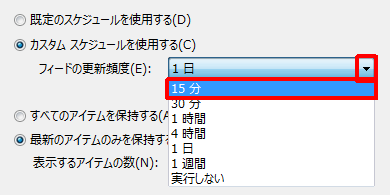
保持するアイテムの数
保持するアイテムの数を変更するには、「すべてのアイテムを保持する」または「最新のアイテムのみを保持する」をクリックします。
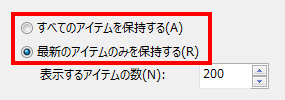
補足
「すべてのアイテムを保持する」をクリックすると、 受信したフィードをすべて保存します。
「最新のアイテムのみを保持する」をクリックすると、保存するフィードの数を任意に設定できます。
「表示するアイテムの数」欄に直接数字を入力するか、「▼」または「▲」をクリックして数値を設定します。
ここでは例として、「100」に設定します。
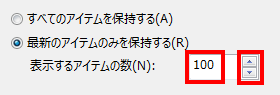
設定の変更が完了したら、「OK」をクリックします。
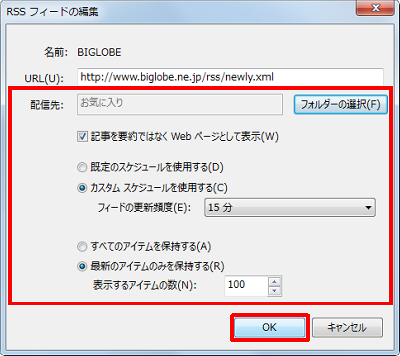
「RSSフィードの管理」画面に戻ったら、「閉じる」をクリックします。
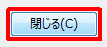
以上で操作完了です。
関連情報
このQ&Aに出てきた用語
|
|
|


 Windows LiveメールでRSSフィードの設定を変更する方法
Windows LiveメールでRSSフィードの設定を変更する方法








