|
|
Windows 7でフォルダーのイメージ画像を表示する方法 | ||
Windows 7でフォルダーのイメージ画像を表示する方法 |
Q&A番号:013425 更新日:2018/01/19
|
Q&A番号:013425 更新日:2018/01/19 |
 | Windows 7で、フォルダーのイメージ画像を表示する方法について教えてください。 |
 | フォルダーアイコンに画像ファイルを指定することで、フォルダーのイメージとして画像が表示されます。 |
フォルダーアイコンに画像ファイルを指定することで、フォルダーのイメージとして画像が表示されます。
はじめに
Windows 7では、フォルダーアイコンに任意の画像ファイルを指定することにより、フォルダーのイメージとして画像を表示できます。
フォルダーの用途に応じた画像を表示することで、目的のフォルダーが探しやすくなります。
| 表示前 | 表示後 |
|---|---|
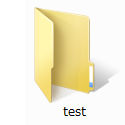 |
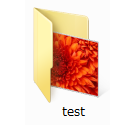 |
操作手順
フォルダーのイメージ画像を表示するには、以下の操作手順を行ってください。
ここでは例として、「ドキュメント」に作成した「test」フォルダーのイメージ画像を表示します。
「スタート」→「ドキュメント」の順にクリックします。
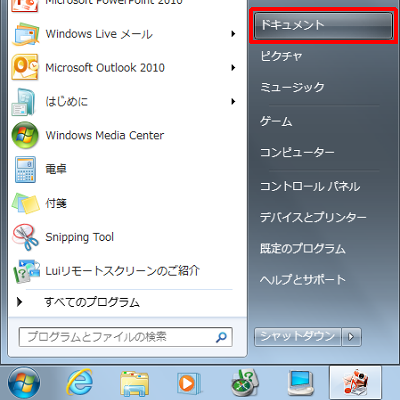
「ドキュメント」が表示されます。
「test」フォルダーを右クリックし、「フォルダーの場所を開く」をクリックします。
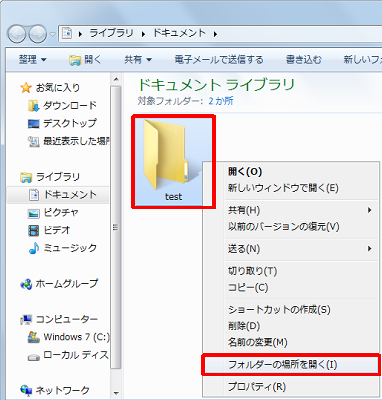
補足
「ライブラリ」から特定のフォルダーを右クリックした場合のみ、「フォルダーの場所を開く」が表示されます。
上記メニューが表示されない場合は、手順3に進んでください。「test」フォルダーを右クリックし、「プロパティ」をクリックします。
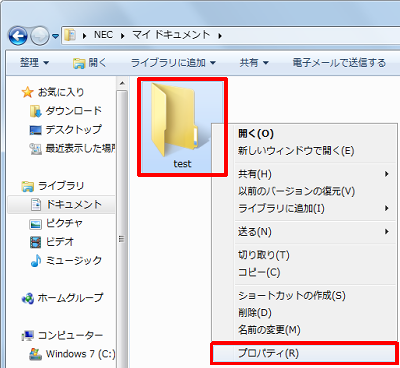
「カスタマイズ」タブをクリックし、「フォルダーの画像」欄の「ファイルの選択」をクリックします。
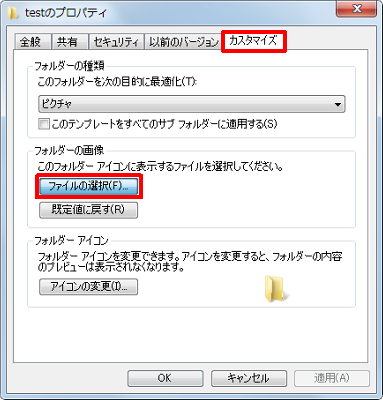
「ファイルの参照」が表示されるので、任意の画像をクリックして「開く」をクリックします。
ここでは例として、「サンプルピクチャ」フォルダーの「菊」をクリックします。
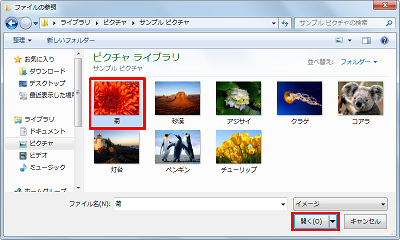
「OK」をクリックします。
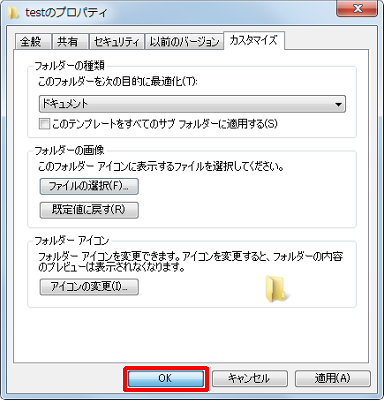
以上で操作完了です。
選択した画像がフォルダーのイメージとして表示されたことを確認してください。
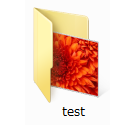
補足
フォルダーのイメージ画像を削除するには、手順4で「既定値に戻す」をクリックします。
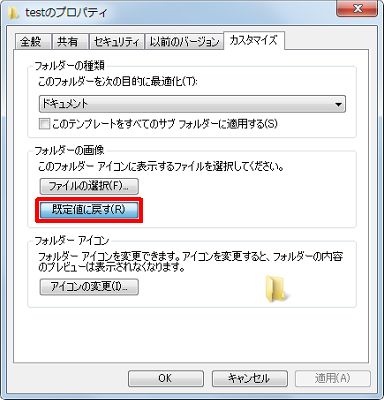
関連情報
このQ&Aに出てきた用語
|
|
|


 フォルダーのイメージ画像を表示する方法
フォルダーのイメージ画像を表示する方法








