|
|
Microsoft Office IME 2010でバックアップしたユーザー辞書を復元する方法 | ||
Microsoft Office IME 2010でバックアップしたユーザー辞書を復元する方法 |
|
Q&A番号:013478 更新日:2016/02/23 |
 | Microsoft Office IME 2010で、バックアップしたユーザー辞書を復元する方法について教えてください。 |
 | Microsoft Office IME 2010では、ユーザー辞書のデータをあらかじめバックアップしておくと、登録内容を復元することができます。 |
はじめに
Microsoft Office IME 2010では、ユーザー辞書の内容を、テキスト形式ファイルもしくは辞書形式ファイルとしてバックアップすることができます。
バックアップファイルを作成しておくと、誤って登録データを削除してしまった場合や、パソコンを買い替えたときなどに、ユーザー辞書を復元することができます。
※ ユーザー辞書の復元を行うには、あらかじめバックアップファイルを作成しておく必要があります。
ユーザー辞書をバックアップする方法については、以下の情報を参照してください。
 Microsoft Office IME 2010でユーザー辞書をバックアップする方法
Microsoft Office IME 2010でユーザー辞書をバックアップする方法
※ ここでは「Microsoft Office IME 2010」の画面で案内していますが、「Microsoft IME」でもほぼ同様の操作が可能です。
操作手順
Microsoft Office IME 2010でバックアップしたユーザー辞書を復元するには、以下の操作手順を行ってください。
以下のいずれかの項目を確認してください。
1. テキストファイルから復元する方法
テキストファイルから復元するには、以下の操作手順を行ってください。
メモ帳やWordなど、文字入力ができるアプリケーションを起動します。
ここでは例として、メモ帳を起動します。
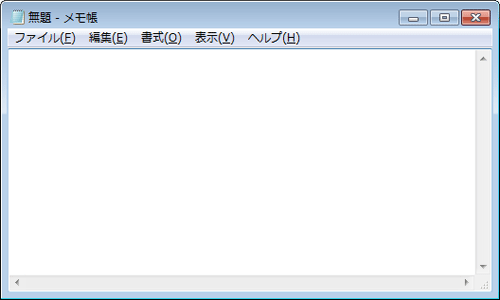
言語バーから「
 」(ツール)をクリックし、表示された一覧から「ユーザー辞書ツール」をクリックします。
」(ツール)をクリックし、表示された一覧から「ユーザー辞書ツール」をクリックします。
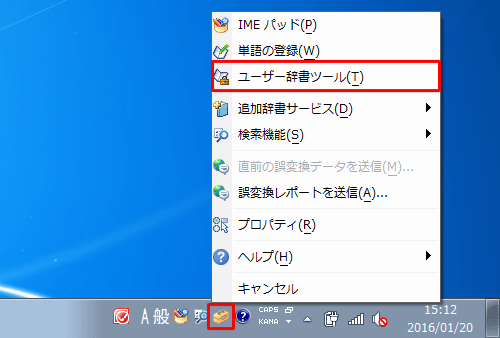
補足
Microsoft IMEの場合は、言語バーから「
 」(ツール)をクリックし、表示された一覧から「辞書ツール」をクリックします。
」(ツール)をクリックし、表示された一覧から「辞書ツール」をクリックします。
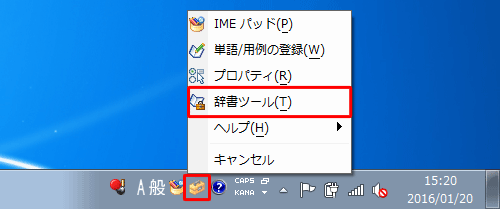
「Microsoft Office IME 2010ユーザー辞書ツール」が表示されます。
メニューバーから「ツール」をクリックし、表示された一覧から「テキストファイルからの登録」をクリックします。
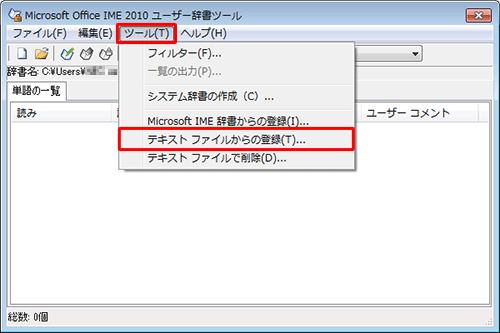
「テキストファイルからの登録」が表示されます。
あらかじめ保存したユーザー辞書のテキストファイルをクリックし、「開く」をクリックします。
ここでは例として、「ドキュメント」フォルダーを開き、「ユーザー辞書バックアップ.txt」ファイルをクリックします。
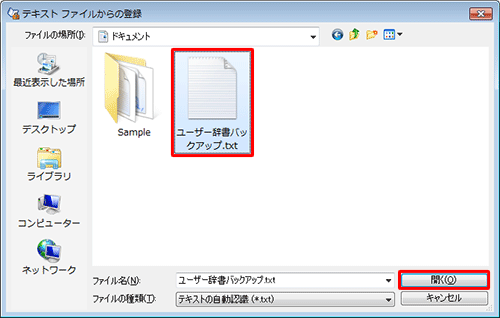
「登録処理を終了しました。」というメッセージが表示されたら、「終了」をクリックします。
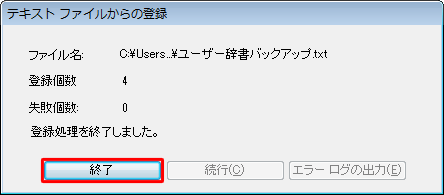
補足
読み込んだテキストファイルの中に、登録済みの単語があった場合は、「失敗個数」としてカウントされます。
以上で操作完了です。
ユーザー辞書が復元されたことを確認してください。
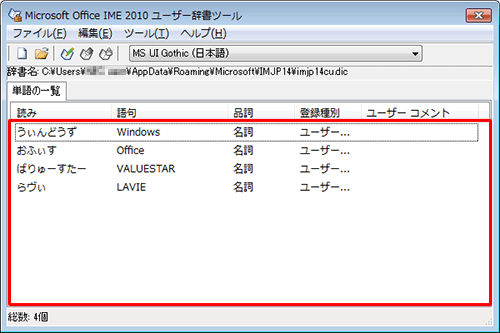
2. 辞書形式ファイルから復元する方法
辞書形式ファイルから復元するには、以下の操作手順を行ってください。
メモ帳やWordなど、文字入力ができるアプリケーションを起動します。
ここでは例として、メモ帳を起動します。
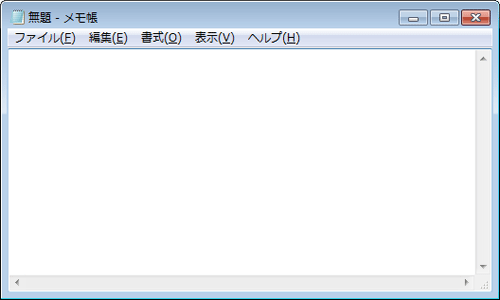
言語バーから「
 」(ツール)をクリックし、表示された一覧から「ユーザー辞書ツール」をクリックします。
」(ツール)をクリックし、表示された一覧から「ユーザー辞書ツール」をクリックします。
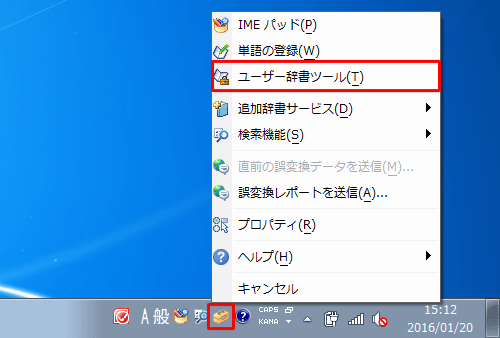
補足
Microsoft IMEの場合は、言語バーから「
 」(ツール)をクリックし、表示された一覧から「辞書ツール」をクリックします。
」(ツール)をクリックし、表示された一覧から「辞書ツール」をクリックします。
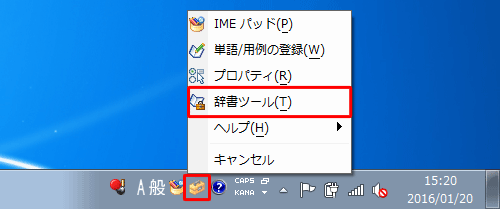
「Microsoft Office IME 2010ユーザー辞書ツール」が表示されます。
メニューバーから「ツール」をクリックし、表示された一覧から「Microsoft IME辞書からの登録」をクリックします。
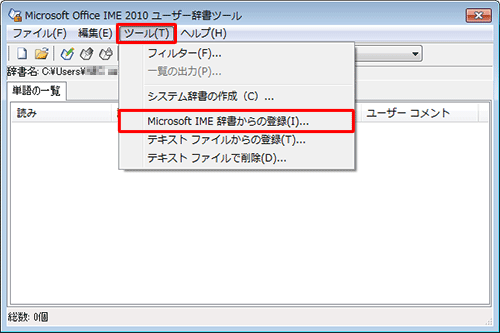
「Microsoft IME辞書からの登録」が表示されます。
あらかじめ保存したユーザー辞書の辞書形式ファイルをクリックし、「開く」をクリックします。
ここでは例として、「ドキュメント」フォルダーを開き、「imjp14cu.dic」ファイルをクリックします。
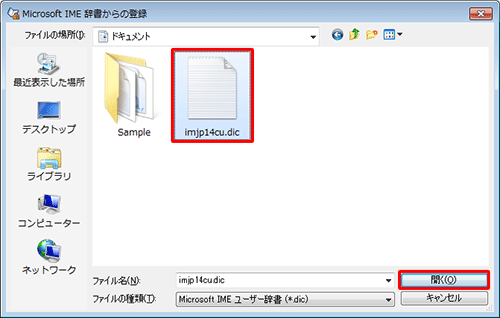
登録が完了すると、下図のようなメッセージが表示されるので、「終了」をクリックします。
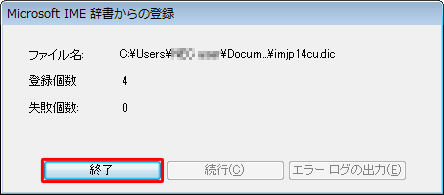
補足
読み込んだ辞書形式ファイルの中に、登録済みの単語があった場合は、「失敗個数」としてカウントされます。
以上で操作完了です。
ユーザー辞書が復元されたことを確認してください。
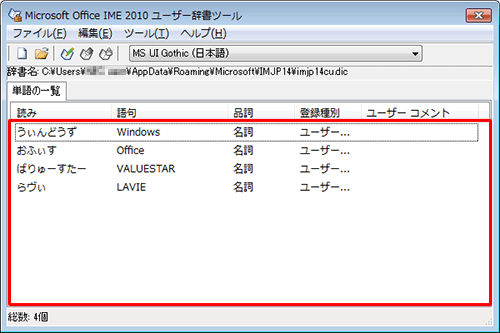
対象製品
Microsoft Office IME 2010がインストールされている機種
このQ&Aに出てきた用語
|
|
|











