|
|
Microsoft Office IME 2010で自動的に学習した単語をユーザー辞書から削除する方法 | ||
Microsoft Office IME 2010で自動的に学習した単語をユーザー辞書から削除する方法 |
|
Q&A番号:013483 更新日:2022/04/28 |
 | Microsoft Office IME 2010で、自動的に学習した単語をユーザー辞書から削除する方法について教えてください。 |
 | Microsoft Office IME 2010では、自動的に学習して辞書登録された単語を、個別もしくは一括して削除することができます。 |
はじめに
Microsoft Office IME 2010では、文字変換した単語を自動的に「学習単語」として登録する機能があります。
学習登録機能によって変換の精度は高くなりますが、誤って変換した単語も自動で登録され、変換候補として表示されてしまいます。
自動登録された単語は、個別もしくは一括して削除することができます。
なお、Microsoft Office IME 2010の辞書機能には、学習単語のほかに、任意の文字を登録できる「登録単語」があります。
それぞれの違いは、以下のとおりです。
- 登録単語:仕事でよく使用する専門用語や、変換候補一覧に表示されない人名などを、手動で登録した単語
- 学習単語:文字を入力して変換し、確定した文字列に基づいて、自動的に学習した単語
操作手順
Microsoft Office IME 2010で自動的に学習した単語をユーザー辞書から削除するには、以下の操作手順を行ってください。
以下の該当する項目を確認してください。
1. 個別に削除する方法
個別に削除するには、以下の操作手順を行ってください。
メモ帳やWordなど、文字入力ができるアプリケーションを起動します。
ここでは例として、メモ帳を起動します。
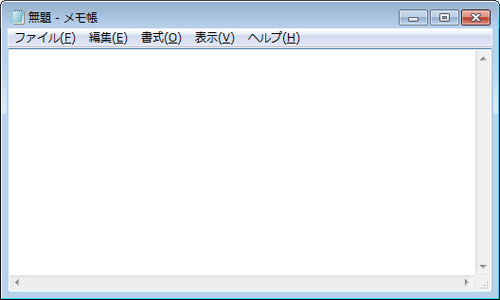
言語バーから「ツール」をクリックし、表示された一覧から「ユーザー辞書ツール」をクリックします。
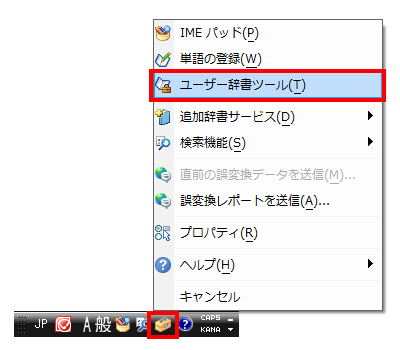
補足
言語バーが表示されていない場合は、以下の情報を参照してください。
 Windows 7で言語バーが表示されない場合の対処方法
Windows 7で言語バーが表示されない場合の対処方法「Microsoft Office IME 2010ユーザー辞書ツール」が表示されます。
メニューバーから「ツール」をクリックし、表示された一覧から「フィルター」をクリックします。
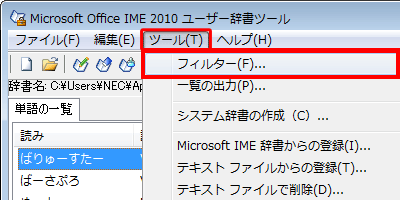
「フィルター」が表示されます。
「登録種別」欄から「登録単語」のチェックを外し、「学習単語」にチェックを入れて、「実行」をクリックします。
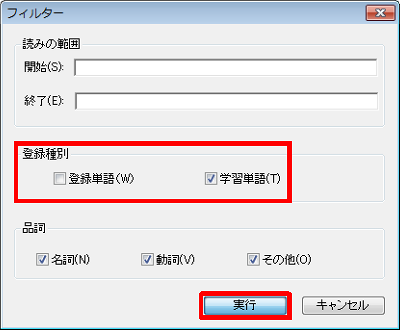
「Microsoft Office IME 2010ユーザー辞書ツール」画面に戻り、「単語の一覧」タブに「学習単語」の一覧が表示されたら、削除したい単語をクリックします。
ここでは例として、「gst」をクリックします。

メニューバーから「編集」をクリックし、表示された一覧から「削除」をクリックします。

「選択された単語を削除しますか?」というメッセージが表示されたら、「はい」をクリックします。
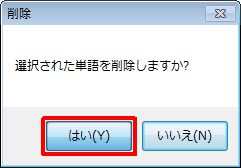
ほかに削除する単語がある場合は、手順5〜7の操作を繰り返します。
以上で操作完了です。
文字を変換して、削除した単語が表示されないことを確認してください。
2. 一括して削除する方法
一括して削除するには、以下の操作手順を行ってください。
メモ帳やWordなど、文字入力ができるアプリケーションを起動します。
ここでは例として、メモ帳を起動します。
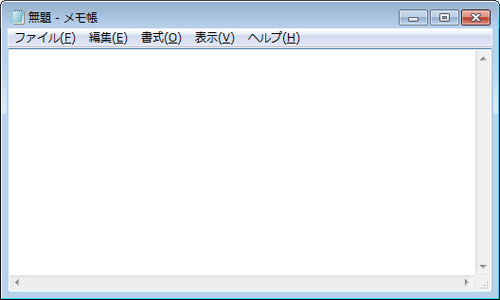
言語バーから「ツール」をクリックし、表示された一覧から「プロパティ」をクリックします。
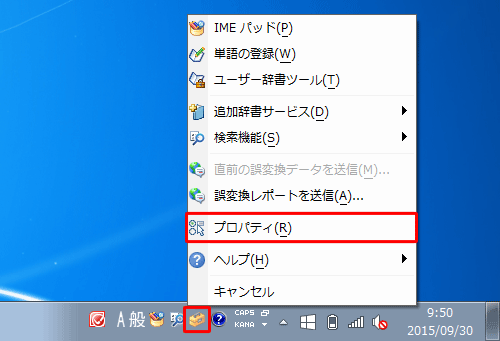
補足
言語バーが表示されていない場合は、以下の情報を参照してください。
 Windows 7で言語バーが表示されない場合の対処方法
Windows 7で言語バーが表示されない場合の対処方法「Microsoft Office IME 2010のプロパティ」が表示されます。
「辞書/学習」タブをクリックし、「学習設定」欄から「学習情報の消去」をクリックします。
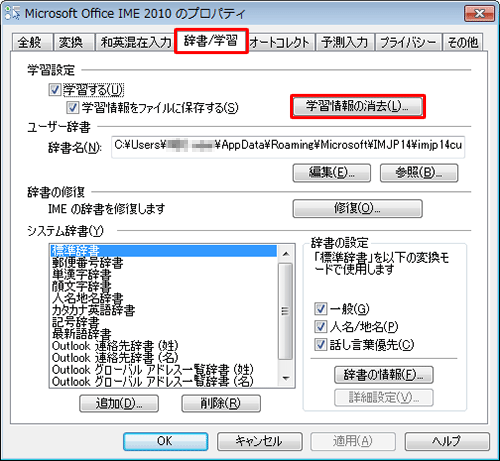
「この機能を実行すると、今までの学習情報がすべて消去されます。…」というメッセージが表示されたら、「はい」をクリックします。
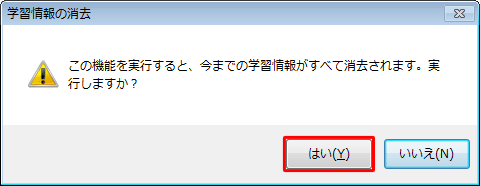
以上で操作完了です。
このQ&Aに出てきた用語
|
|
|











