|
|
Windows 7で日本語が入力できない場合の対処方法 | ||
Windows 7で日本語が入力できない場合の対処方法 |
|
Q&A番号:013484 更新日:2025/03/13 |
 | Windows 7で、日本語が入力できない場合の対処方法について教えてください。 |
 | 日本語が入力できない場合は、入力モードや入力言語の設定が日本語になっているか確認します。 |
はじめに
Windows 7では、入力モードや入力言語の設定などが原因で、日本語が入力されずにアルファベットで入力されてしまうことがあります。この場合、入力モードや言語の設定を変更することで、日本語が入力できるか確認してください。
※ インターネットのホームページ上の入力欄は、日本語入力など全角を入力できないように設定されている場合があります。
その場合は、ここで案内する対処方法を行っても日本語は入力できません。
※ Windows 10にアップグレードしたパソコンをWindows 7に戻してから日本語が入力できなくなった場合は、以下の情報を参照してください。
 Windows 10にアップグレードしたパソコンをWindows 7に戻すと言語バーが表示されない場合の対処方法
Windows 10にアップグレードしたパソコンをWindows 7に戻すと言語バーが表示されない場合の対処方法
※ Windows 7からWindows 10にアップグレードしている場合は、以下の情報を参照して対処を行ってください。
他社製IMEで日本語が入力できない場合は、その製品のホームページを参照し、再インストールやモジュール適用などの対処を行ってください。
 Windows 10で日本語が入力できない場合の対処方法
Windows 10で日本語が入力できない場合の対処方法
対処方法
Windows 7で日本語が入力できない場合は、以下の対処方法を行ってください。
以下の項目を順に確認してください。
1. 入力モードを確認する
Windows 7では、複数の入力モードが用意されています。
パソコン起動時の入力モードは、通常は英数字入力になっています。
日本語が入力できない場合は、入力モードが日本語入力になっているか確認してください。
ここでは例として、Microsoft IME 2010で案内します。
キーボードを操作して切り替える
入力モードを日本語入力や英数字入力に切り替えたい場合、キーボードの「半角/全角」キーを押します。
日本語入力状態になると、言語バーの表示が「あ」と表示されます。
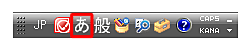
英数字入力状態になると、言語バーの表示が「A」と表示されます。
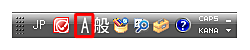
言語バーを操作して切り替える
言語バーの「入力モード」から入力モードを切り替えることが可能です。
「入力モード」をクリックすると一覧が表示されるので、任意の項目をクリックします。
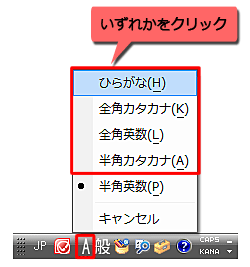
2. 入力言語が日本語か確認する
複数の言語を登録している場合、Microsoft IMEの使用言語が別の言語に設定されていると、日本語が入力できなくなります。
Microsoft IMEの言語設定を日本語に切り替え、日本語が入力できるようになるか確認します。
Microsoft IMEの言語設定を日本語に変更するには、以下の操作手順を行ってください。
ここでは例として、Microsoft IMEで案内します。
Microsoft IMEが日本語以外の言語に設定されていると、言語バーは下図のように表示されます。
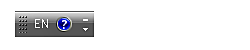
言語バーの「EN」をクリックし、表示された一覧から「JP 日本語(日本)」をクリックします。

Microsoft IMEが日本語に変更されると、言語バーに「JP」が表示されます。
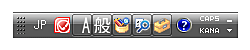
以上で操作完了です。
3. 日本語IMEを既定の言語として設定する
既定の入力言語として日本語IMEが設定されていないと、日本語を入力できないことがあります。
日本語IMEを既定の言語に設定するには、以下の操作手順を行ってください。
ここでは例として、「日本語(日本)-Microsoft Office IME 2010」を既定の言語として設定します。
「スタート」→「コントロールパネル」の順にクリックします。
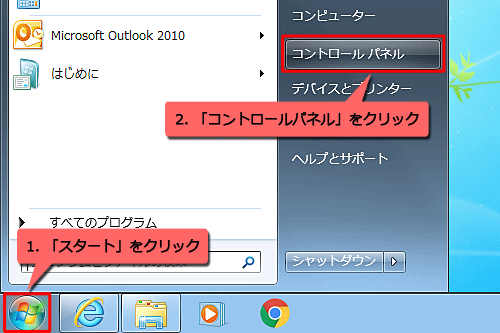
「コントロールパネル」が表示されます。
「キーボードまたは入力方法の変更」をクリックします。
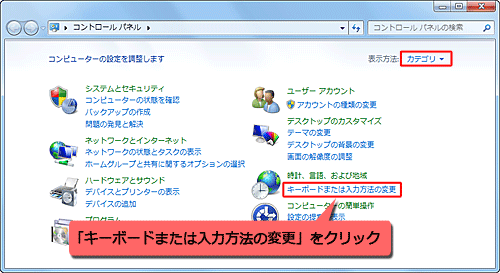
「地域と言語」が表示されます。
「キーボードと言語」タブをクリックし、「キーボードの変更」をクリックします。
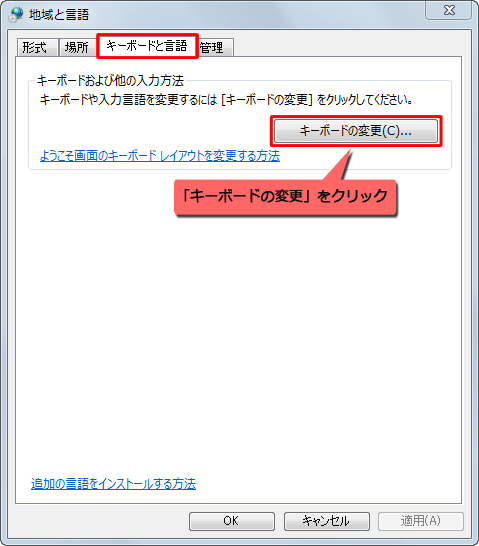
「テキストサービスと入力言語」が表示されます。
「全般」タブをクリックし、「既定の言語」ボックスに日本語以外が設定されている場合は、「既定の言語」ボックスから「日本語(日本)-Microsoft Office IME 2010」をクリックします。
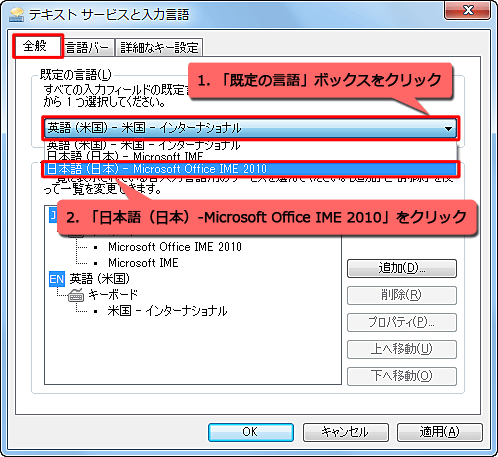
※ 日本語IMEがない場合は、「4. 日本語IMEを登録する」の操作手順を行います。「既定の言語」ボックスに「日本語(日本)-Microsoft Office IME 2010」が設定されていることを確認し、「OK」をクリックします。
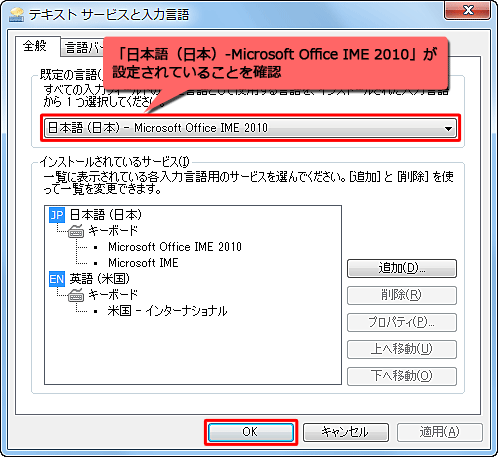
「地域と言語」画面に戻ったら、「OK」をクリックします。
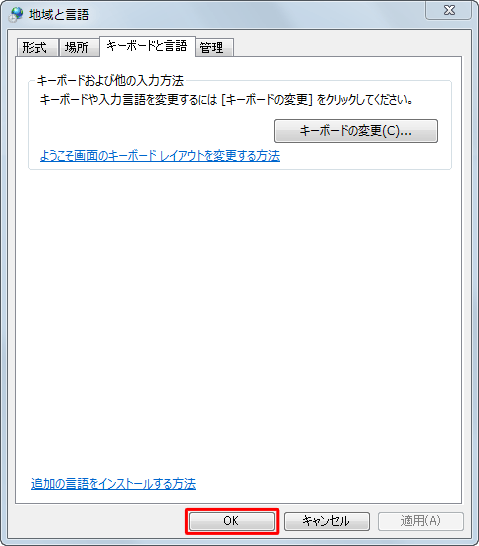
以上で操作完了です。
日本語が入力できるか確認してください。
4. 日本語IMEを登録する
日本語を既定の言語に設定するためには、使用可能な言語として日本語が登録されている必要があります。
日本語IMEを登録するには、以下の操作手順を行ってください。
ここでは例として、「Microsoft IME」と「Microsoft Office IME 2010」を登録します。
「スタート」→「コントロールパネル」の順にクリックします。
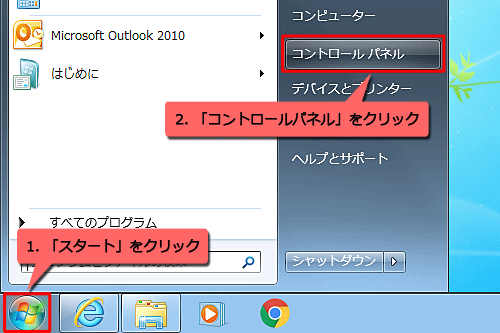
「コントロールパネル」が表示されます。
「キーボードまたは入力方法の変更」をクリックします。
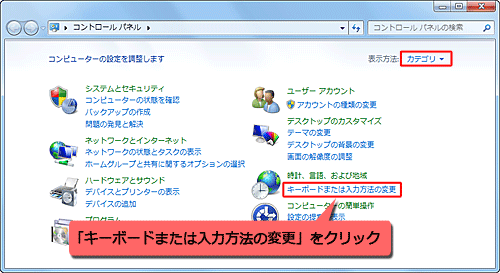
「地域と言語」が表示されます。
「キーボードと言語」タブをクリックし、「キーボードの変更」をクリックします。
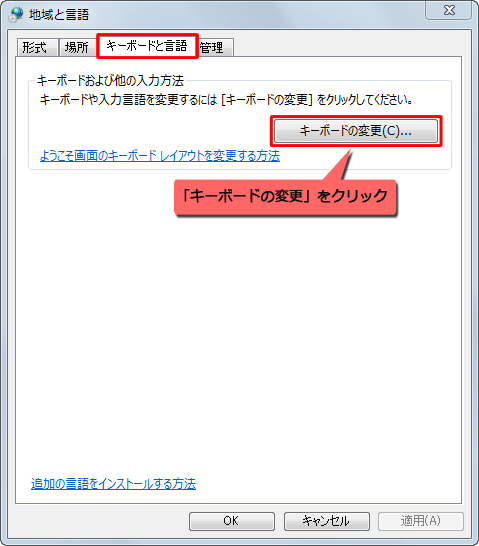
「テキストサービスと入力言語」が表示されます。
「追加」をクリックします。
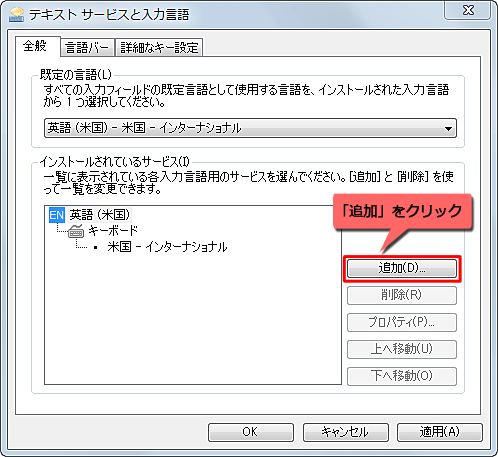
「入力言語の追加」が表示されます。
「日本語」をクリックして表示された一覧から「キーボード」をクリックし、「Microsoft IME」と「Microsoft Office IME 2010」にチェックを入れて、「OK」をクリックします。
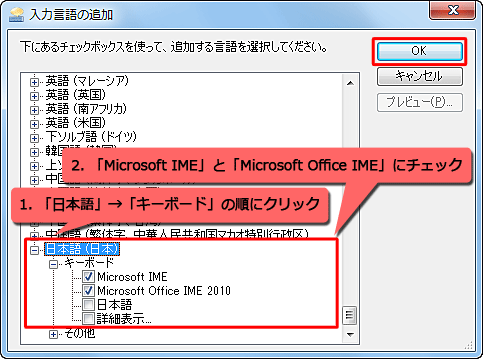
以上で操作完了です。
登録した日本語IMEを既定の言語として設定する場合は、「3. 日本語IMEを既定の言語として設定する」の手順4以降を確認してください。
5. ローマ字入力/かな入力を切り替える
Windowsには「かな入力」と「ローマ字入力」の2つの日本語入力方式があります。
- かな入力:キーボード上に書かれたかな表記にしたがって文字を打ち込む方式
- ローマ字入力:キーボード上に書かれたアルファベット表記を基に、ローマ字で日本語を入力する方式
意図しない日本語が入力される場合は、入力方式の切り替えを行い、日本語が正常に入力されることを確認します。
日本語の入力方式を切り替えるには、以下の操作手順を行ってください。
ここでは例として、Microsoft IME 2010の「かな入力」から「ローマ字入力」に切り替える方法を案内します。
言語バーの「ツール」をクリックし、表示された一覧から「プロパティ」をクリックします。
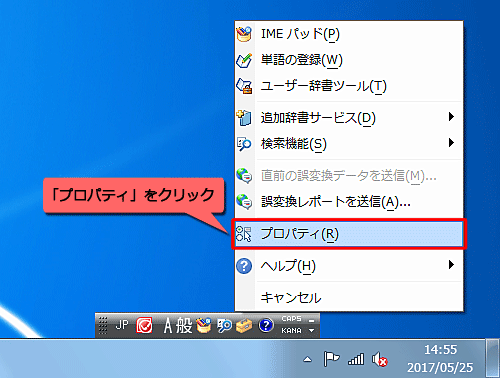
「Microsoft Office IME 2010のプロパティ」が表示されます。
「入力設定」欄の「ローマ字入力/かな入力」ボックスから「ローマ字入力」をクリックして、「OK」をクリックします。
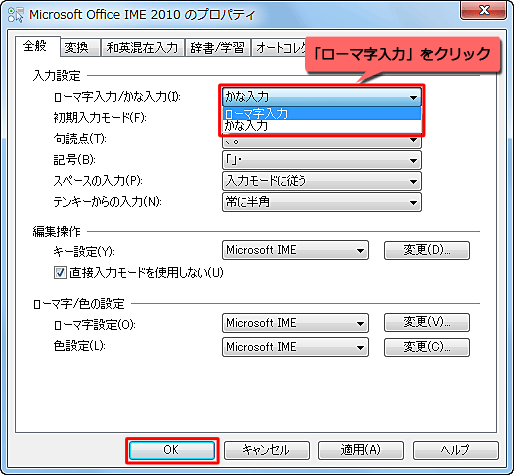
以上で操作完了です。
Q&Aをご利用いただきありがとうございます
この情報はお役に立ちましたか?
お探しの情報ではなかった場合は、Q&A検索から他のQ&Aもお探しください。
 Q&A検索 - トップページ
Q&A検索 - トップページ
 パソコン用語集
パソコン用語集
|
|
|


 Windows 8 / 8.1で日本語が入力できない場合の対処方法
Windows 8 / 8.1で日本語が入力できない場合の対処方法








