|
|
Outlook 2010で検索結果を絞り込む方法 | ||
Outlook 2010で検索結果を絞り込む方法 |
Q&A番号:013534 更新日:2020/12/03
|
Q&A番号:013534 更新日:2020/12/03 |
 | Outlook 2010で、検索結果を絞り込む方法について教えてください。 |
 | Outlookの検索ツールでは、差出人や件名、分類項目などの条件を指定して検索結果を絞り込むことができます。 |
Outlookの検索ツールでは、差出人や件名、分類項目などの条件を指定して検索結果を絞り込むことができます。
はじめに
Outlook 2010の検索ツールで、差出人、件名、添付ファイルの有無などの条件を指定して絞り込み検索を行うには、検索ボックスにカーソルを移動し、「検索ツール」の「検索」タブにあるそれぞれのコマンドボタンを利用します。
ここでは例として、「件名」と「分類項目」で検索結果を絞り込む方法について説明します。
操作手順
Outlook 2010で検索結果を絞り込むには、以下の操作手順を行ってください。
「検索」ボックスに任意の文字を入力して検索します。
ここでは例として、「テストメール」と入力します。
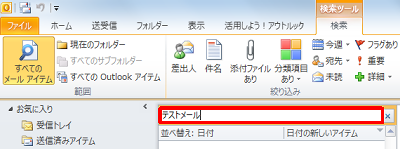
検索結果を絞り込むため、リボンから「検索」タブをクリックし、「絞り込み」グループの「件名」をクリックします。
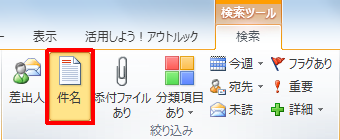
検索ボックスに「件名:(キーワード)」と表示されるので、キーワードに任意の文字を入力します。
ここでは例として、「送信」と入力します。「件名:(キーワード)」が表示

キーワードに「送信」と入力

リボンから「検索」タブをクリックし、「絞り込み」グループの「分類項目あり」をクリックして、表示された一覧から任意の項目をクリックします。
ここでは例として、「分類項目 赤」をクリックします。
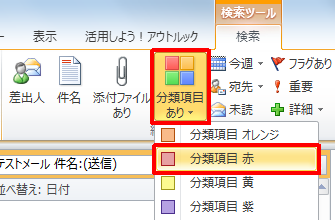
以上で操作完了です。
検索結果が絞り込まれたことを確認してください。
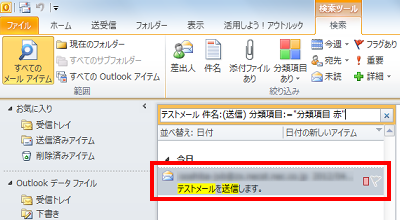
補足
リボンに表示されていない項目で絞り込む場合は、リボンから「検索」タブをクリックし、「絞り込み」グループの「詳細」をクリックして設定します。
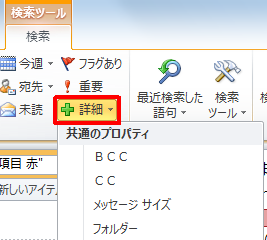
関連情報
このQ&Aに出てきた用語
|
|
|


 Outlookで検索結果を絞り込む方法
Outlookで検索結果を絞り込む方法








