|
|
Windows 7で使用していたWeb ブラウザーの削除後Windows Live メールでメール本文のURLをクリックするとリンク先が開かない場合の対処方法 | ||
Windows 7で使用していたWeb ブラウザーの削除後Windows Live メールでメール本文のURLをクリックするとリンク先が開かない場合の対処方法 |
Q&A番号:013623 更新日:2013/01/30
|
Q&A番号:013623 更新日:2013/01/30 |
 | Windows 7で、使用していたWeb ブラウザー(IE以外)の削除後Windows Live メールでメール本文のURLをクリックするとリンク先が開かない場合の対処方法について教えてください。 |
 | Windows 7で、使用していたWeb ブラウザー(IE以外)の削除後Windows Live メールでメール本文のURLをクリックするとリンク先が開かない場合、「インターネットオプション」からInernet Explorerを既定のプログラムに設定することで対処することができます。 |
Windows 7で、使用していたWeb ブラウザー(IE以外)の削除後Windows Live メールでメール本文のURLをクリックするとリンク先が開かない場合、「インターネットオプション」からInernet Explorerを既定のプログラムに設定することで対処することができます。
はじめに
Windows 7では、Internet Explorer以外のWeb ブラウザーを利用できます。
それらのWeb ブラウザーをインストールして削除すると、Windows Live メールでメール本文のURLをクリックしてもリンク先が開かない場合があります。
また、「アプリケーションが見つかりません」というエラーメッセージが表示される場合があります。
この場合、Internet Explorerを既定のプログラムに設定する必要があります。
ここでは例として、Internet Explorer 9(以下"IE 9")で案内します。
操作手順
IE 9を既定のプログラムに設定する場合は、以下の操作手順を行ってください。
IE 9を起動し、画面右上の「ツール」ボタン→「インターネット オプション」の順にクリックします。
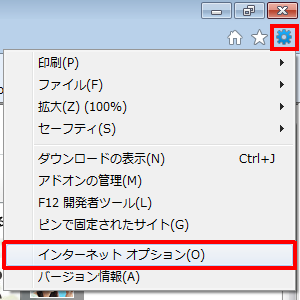
「プログラム」タブをクリックし、「既定の Web ブラウザー」欄から「Internet Explorer が既定の Web ブラウザーでない場合に通知する」にチェックを入れます。
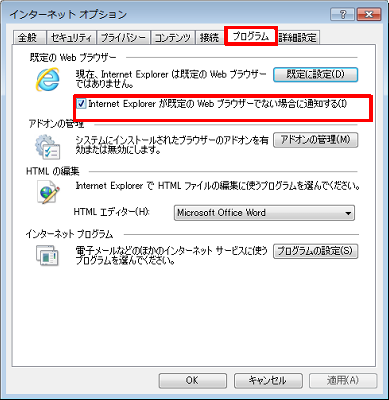
「既定の Web ブラウザー」欄から、「既定に設定」をクリックし「OK」をクリックします。
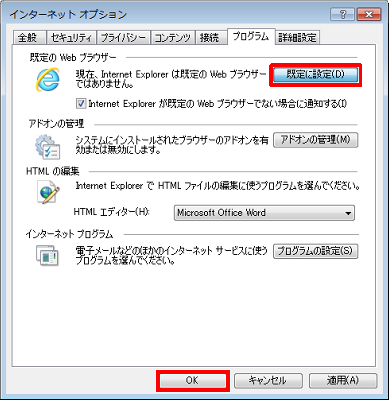
以上で操作完了です。
Windows Live メール内のリンクをクリックし、リンク先が開けることを確認してください。
このQ&Aに出てきた用語
|
|
|











