|
|
Excel 2010でURLやメールアドレスにハイパーリンクを設定しないようにする方法 | ||
Excel 2010でURLやメールアドレスにハイパーリンクを設定しないようにする方法 |
|
Q&A番号:013628 更新日:2020/09/08 |
 | Excel 2010で、URLやメールアドレスにハイパーリンクを設定しないようにする方法について教えてください。 |
 | ハイパーリンク機能を無効にすることで、URLやメールアドレスを入力しても自動でリンク表示されなくなります。 |
はじめに
Excel 2010の初期設定では、URLやメールアドレスなどを入力するとハイパーリンクに変更されます。
ハイパーリンクをクリックすると、シート上から目的の指定場所まで直接ジャンプすることができます。
ハイパーリンクの機能が不要な場合は、オートコレクトの設定を変更することで、文書に入力したURLやメールアドレスに自動でハイパーリンクを設定しないようにできます。
ハイパーリンク機能を有効にして入力した場合(一例)
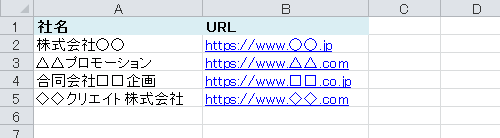
- メールアドレスをクリックすると、メールソフトが起動し、該当のメールアドレス宛てのメール作成画面が開く
- URLをクリックすると、インターネットブラウザーが起動し、目的のWebページが開く
ハイパーリンク機能を無効にして入力した場合(一例)
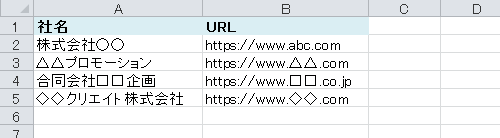
※ 設定した内容は、設定変更後に入力されたURLなどには適用されますが、それ以前に入力されたURLなどには適用されません。すでに入力されたURLのハイパーリンクを削除するには、以下の情報を参照してください。
 Excel 2010で複数のハイパーリンクを一度に削除する方法
Excel 2010で複数のハイパーリンクを一度に削除する方法
操作手順
Excel 2010でURLやメールアドレスにハイパーリンクを設定しないようにするには、以下の操作手順を行ってください。
リボンから「ファイル」タブをクリックし、「オプション」をクリックします。
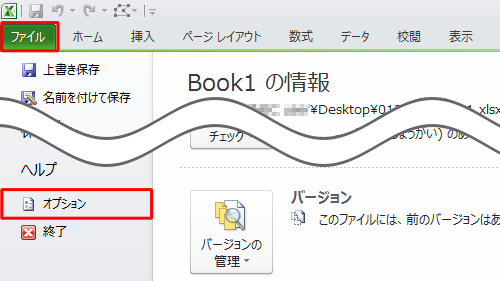
「Excelのオプション」が表示されます。
画面左側の「文章校正」をクリックし、「オートコレクトのオプション」欄の「オートコレクトのオプション」をクリックします。
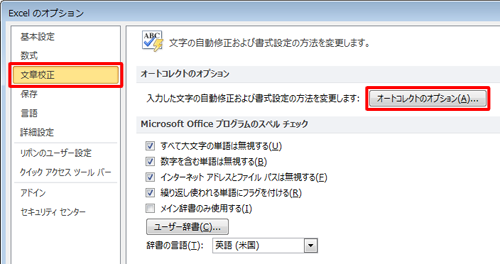
「オートコレクト」が表示されます。
「入力オートフォーマット」タブをクリックし、「インターネットとネットワークのアドレスをハイパーリンクに変更する」のチェックを外して、「OK」をクリックします。
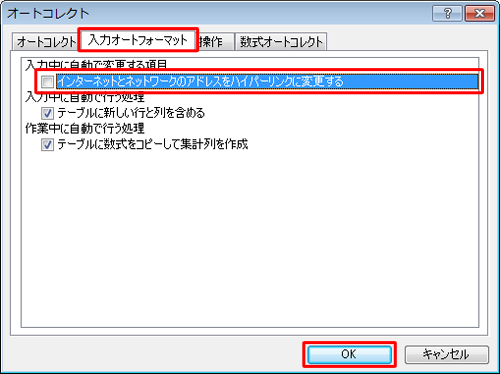
「Excelのオプション」画面に戻ったら、「OK」をクリックします。
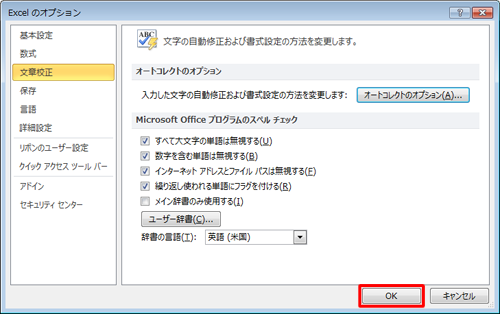
以上で操作完了です。
URLやアドレスを入力し、ハイパーリンク機能が無効に設定されていることを確認してください。
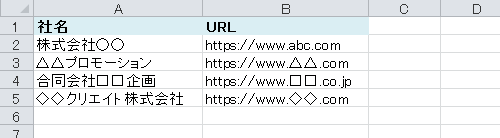
このQ&Aに出てきた用語
|
|
|










