|
|
Outlook 2010で検索フォルダーを作成する方法 | ||
Outlook 2010で検索フォルダーを作成する方法 |
Q&A番号:013634 更新日:2017/09/27
|
Q&A番号:013634 更新日:2017/09/27 |
 | Outlook 2010で、検索フォルダーを作成する方法について教えてください。 |
 | 新しい検索フォルダーを作成すると、一覧から選択した条件に一致するメールが検索フォルダーに表示されます。 |
新しい検索フォルダーを作成すると、一覧から選択した条件に一致するメールが検索フォルダーに表示されます。
はじめに
Outlook 2010では、定義済みの一覧から特定の条件を選択して、新しい検索フォルダーを作成できます。
検索フォルダーには、該当するメールの検索場所から、条件に一致するメールアイテムがまとめて表示されます。
操作手順
Outlook 2010で検索フォルダーを作成するには、以下の操作手順を行ってください。
以下の項目を確認してください。
1. 検索フォルダーを作成する方法
検索フォルダーを作成するには、以下の操作手順を行ってください。
リボンから「フォルダー」タブをクリックし、「新規作成」グループの「新しい検索フォルダー」をクリックします。
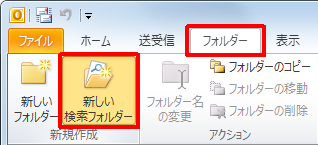
「新しい検索フォルダー」が表示されます。
「メールの検索場所」ボックスをクリックして、表示された一覧から任意の検索場所をクリックします。
ここでは例として、「Outlook データファイル」をクリックします。
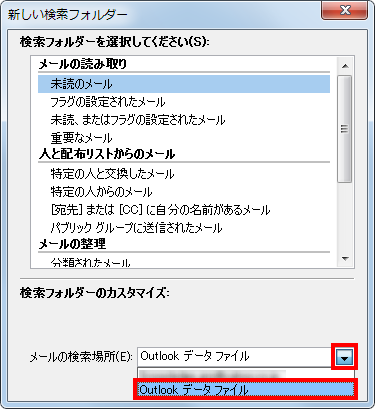
「検索フォルダーを選択してください」ボックスから任意の項目をクリックして、「OK」をクリックします。
ここでは例として、「未読のメール」をクリックします。
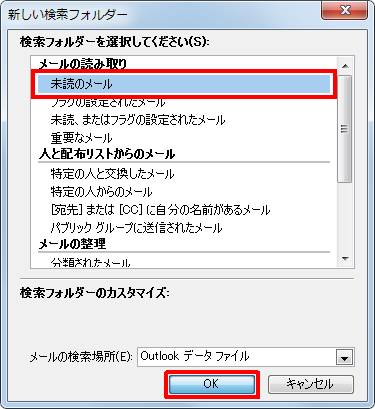
以上で操作完了です。
検索フォルダーが作成され、検索条件に一致するメールが表示されたことを確認してください。
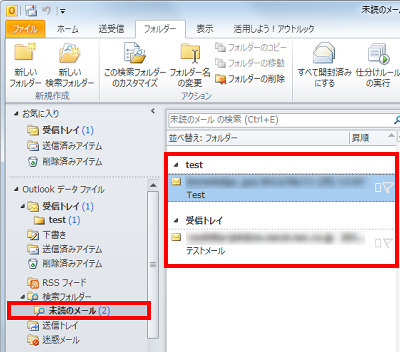
2. 検索フォルダーを削除する方法
検索フォルダーを削除するには、以下の操作手順を行ってください。
任意の検索フォルダーを右クリックし、「フォルダーの削除」をクリックします。
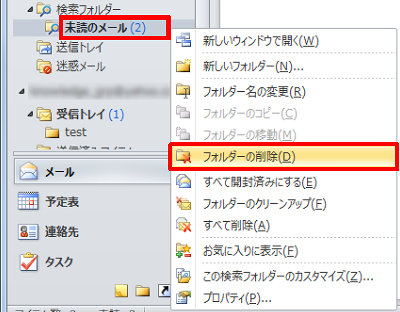
「この検索フォルダーを削除してよろしいですか?このフォルダーに含まれるアイテムは削除されません。」というメッセージが表示されます。問題がなければ、「はい」をクリックします。
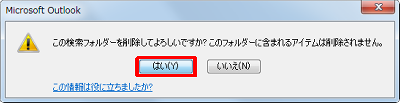
以上で操作完了です。
検索フォルダーが削除されたことを確認してください。
補足
検索フォルダーを削除しても、検索フォルダー内のメールは削除されません。
このQ&Aに出てきた用語
|
|
|


 Outlookで検索フォルダーを作成する方法
Outlookで検索フォルダーを作成する方法








