|
|
Windows 7でファイルを検索しても見つからない場合の対処方法 | ||
Windows 7でファイルを検索しても見つからない場合の対処方法 |
|
Q&A番号:013645 更新日:2015/12/24 |
 | Windows 7で、ファイルを検索しても見つからない場合の対処方法について教えてください。 |
 | スタートメニューの検索ボックスからファイルを検索しても見つからない場合は、ファイル検索時に使用する「インデックス」の検索範囲や検索対象を変更し、再検索を行ってください。 |
はじめに
ここでは、Windows 7でスタートメニューの検索ボックスからファイルを検索しても見つからない場合の対処方法を案内します。
スタートメニューの検索ボックス(例)
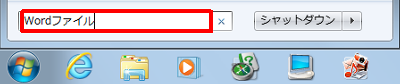
Windowsでは、ファイル検索を短時間で行うために、ファイル名や更新日時など各ファイルの詳細情報を記録しておく「インデックス」という機能が用意されています。
スタートメニューの検索ボックスでは、インデックスを利用して検索を行うため、インデックスが作成されていない場所に保存されたファイルは検索しても見つからない場合があります。
ファイルの検索がうまくいかない場合は、インデックスが作成されていない場所を検索しなおしたり、インデックスの作成範囲を増やしたりして、目的のファイルが検索結果に表示されるか確認してください。
対処方法
Windows 7でファイルを検索しても見つからない場合は、以下の対処方法を行ってください。
以下の項目を確認してください。
1. インデックスが作成されていない場所を検索する
インデックスが作成されていない場所を検索するには、以下の操作手順を行ってください。
ここでは例として、インデックスが作成されていないDドライブを検索します。
「スタート」をクリックし、検索ボックスに目的のファイルを検索するためのキーワードとなる言葉を入力します。
ここでは例として、「Wordファイル」と入力します。
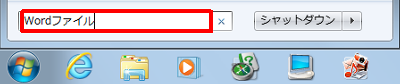
「検索結果の続きを表示」をクリックします。
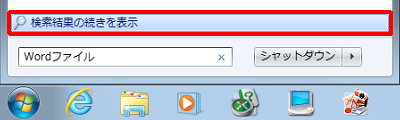
「検索結果」が表示されます。
「次の範囲内を再検索」欄の「カスタム」をクリックします。
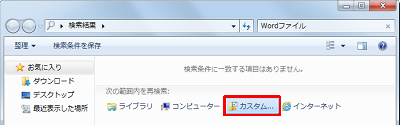
「検索先の選択」が表示されます。
「選択した場所の変更」欄から検索したい場所の項目にチェックを入れ、「OK」をクリックします。
ここでは例として、「ボリューム(D:)」にチェックを入れます。
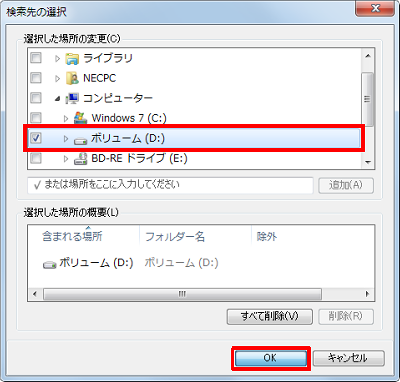
以上で操作完了です。
指定した場所での検索結果が表示されたら、目的のファイルが保存されているか確認してください。
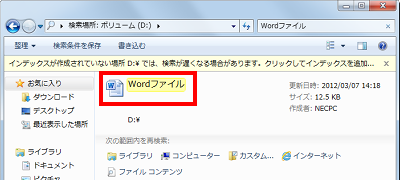
2. インデックスの作成範囲を変更する
インデックスの作成範囲を変更するには、以下の操作手順を行ってください。
「スタート」をクリックし、検索ボックスに「インデックスのオプション」と入力します。
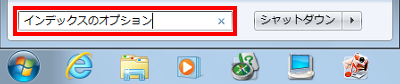
検索結果の一覧が表示されたら、「インデックスのオプション」をクリックします。
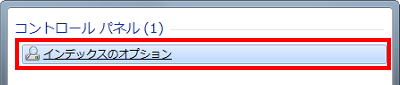
「インデックスのオプション」が表示されます。
「変更」をクリックします。
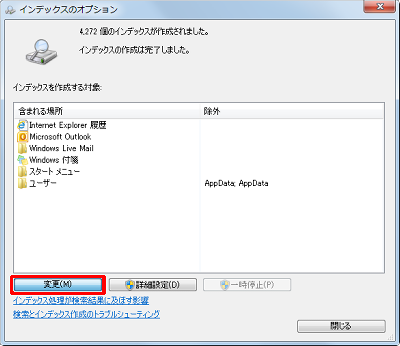
「インデックスが作成された場所」が表示されます。
「選択された場所の変更」欄からインデックスを作成したい場所の項目にチェックを入れ、「OK」をクリックします。
ここでは例として、「ボリューム (D:)」にチェックを入れます。
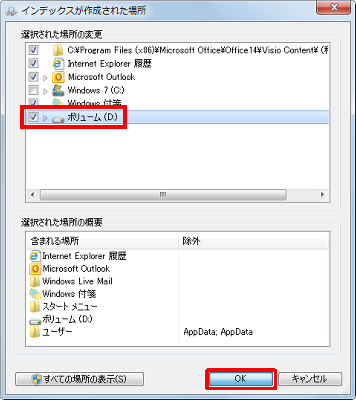
「インデックスのオプション」画面に戻ったら、「閉じる」をクリックします。
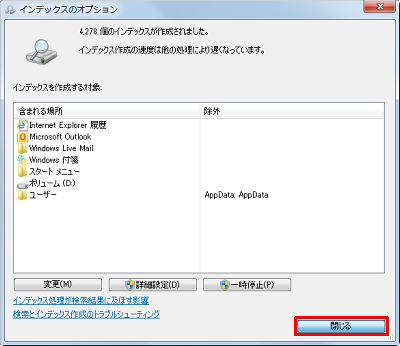
以上で操作完了です。
「スタート」をクリックし、検索ボックスに検索キーワードを入力すると、検索結果が表示されることを確認してください。
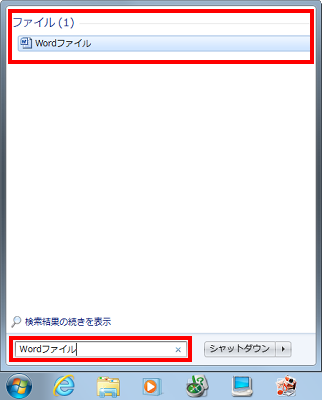
3. インデックスを再構築する
ファイル検索時に使用するインデックスに破損または誤りがあると、ファイルやフォルダーが検索できない場合があります。
現在作成されているインデックスを削除し、最新の状態に再構築することで、目的のファイルが検索されるか確認してください。
インデックスを再構築する方法については、以下の情報を参照してください。
 Windows 7でファイル検索に使用するインデックスを再構築する方法
Windows 7でファイル検索に使用するインデックスを再構築する方法
このQ&Aに出てきた用語
|
|
|











