|
|
Word 2007で3-Dの図形を作成する方法 | ||
Word 2007で3-Dの図形を作成する方法 |
|
Q&A番号:013712 更新日:2015/03/05 |
 | Word 2007で、3-Dの図形を作成する方法について教えてください。 |
 | Wordでは、挿入した図形に3-D効果を設定することで、図形を立体的に表現することができます。 |
はじめに
Wordでは、挿入した図形に3D効果を付け、奥行きのある図形を作成することができます。
図形を立体的に表現することで、視覚効果のある文書を作成することができます。
3-Dの図形(例)
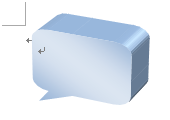
操作手順
Word 2007で3-Dの図形を作成するには、以下の操作手順を行ってください。
リボンから「挿入」タブをクリックし、「図」グループの「図形」をクリックします。
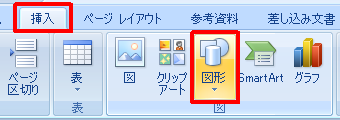
表示された一覧から任意の図形をクリックします。
ここでは例として、「吹き出し」欄の「角丸四角形吹き出し」をクリックします。
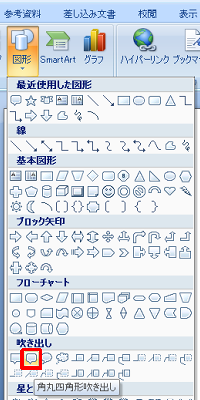
マウスポインタをドラッグし、図形を描画します。
ここでは例として、下図のように描画します。
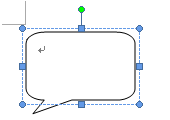
図形が選択されている状態で、リボンから「書式」タブをクリックし、「テキストボックススタイル」グループの「その他」をクリックします。
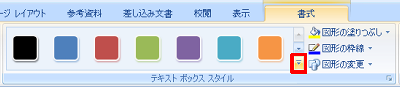
表示された一覧から任意のスタイルをクリックします。
ここでは例として、「グラデーション(斜め方向)-アクセント1」を選択します。
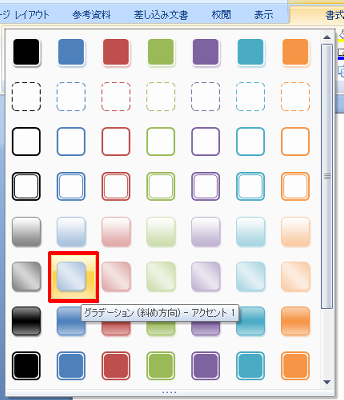
リボンから「書式」タブをクリックし、「3-D効果」グループの「3-D効果」をクリックします。
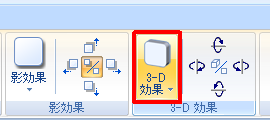
表示された項目から、図形に設定したい3D効果について、任意の項目をそれぞれ設定します。
※ 図形によっては一部の機能が設定できない場合があります。設定項目(例)
奥行き 方向 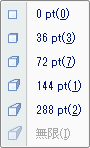
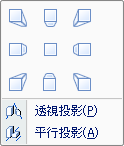
光源 表面 
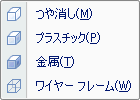
補足
「3-D効果」グループでは、「傾き」(「3-D効果」の右側)も設定することができます。
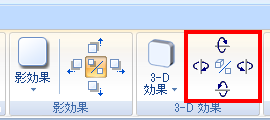
図形が選択された状態で3D表示されていることを確認します。
作業領域の何も表示されていない場所をクリックし、選択状態を解除します。
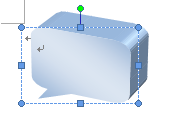
以上で操作完了です。
3-Dの図形が作成されたことを確認してください。
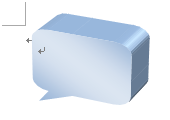
※ 図形の向きや立体感を変更したい場合は、該当の図形をクリックし、手順6以降を行います。
対象製品
Word 2007がインストールされている機種
関連情報
このQ&Aに出てきた用語
|
|
|


 Wordで3-Dの図形を作成する方法
Wordで3-Dの図形を作成する方法







