|
|
Word 2010で循環図を作成する方法 | ||
Word 2010で循環図を作成する方法 |
Q&A番号:013770 更新日:2019/12/25
|
Q&A番号:013770 更新日:2019/12/25 |
 | Word 2010で、循環図を作成する方法について教えてください。 |
 | Word 2010では、「SmartArt」機能を使用して、循環図を作成することができます。 |
Word 2010では、「SmartArt」機能を使用して、循環図を作成することができます。
はじめに
Word 2010では、「SmartArt」という作図機能を使用して、循環図を作成することができます。
循環図では、循環し繰り返されるプロセスやサイクルなどをわかりやすく図解することができます。
循環図(一例)
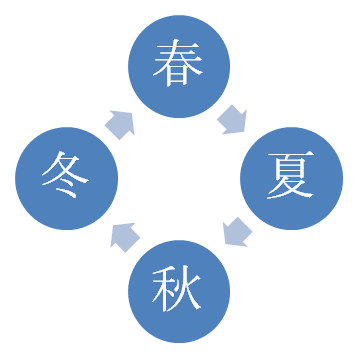
操作手順
Word 2010で循環図を作成するには、以下の操作手順を行ってください。
リボンから「挿入」タブをクリックして、「図」グループの「SmartArt」をクリックします。
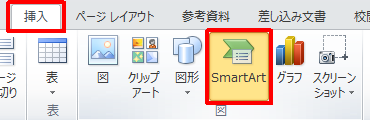
画面左側の一覧から「循環」をクリックし、任意のレイアウトをクリックして「OK」をクリックします。
ここでは例として、「基本の循環」をクリックします。
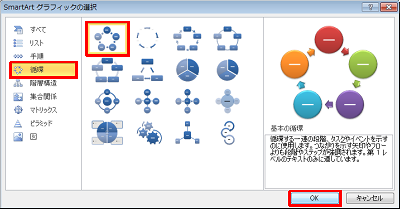
「基本の循環」が挿入されたら、各項目に文字を入力します。
ここでは例として、以下のように入力します。
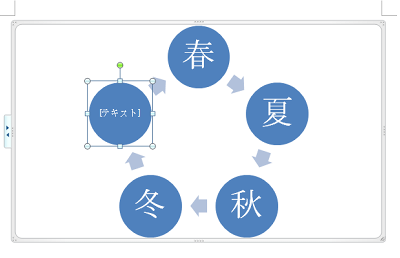
補足
テキストウィンドウが表示される場合は、ウィンドウ内の該当する項目で入力できます。
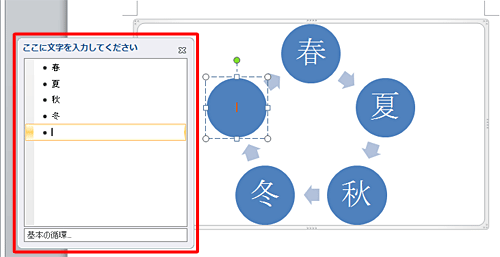
※ テキストウィンドウは、「SmartArtツール」の「デザイン」タブにある、「グラフィックの作成」グループの「テキストウィンドウ」で表示できます。
項目を削除する場合は、削除したい項目を右クリックし「切り取り」をクリックします。
ここでは例として、1つの項目を削除します。
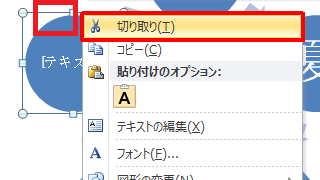
補足
循環図の項目を追加したい場合は、以下の情報を参照してください。
 Word 2010で作成した循環図に項目を追加する方法
Word 2010で作成した循環図に項目を追加する方法
以上で操作完了です。
循環図が作成できたことを確認してください。
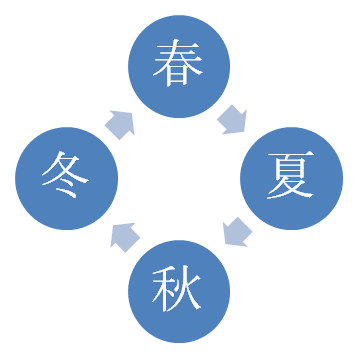
関連情報
このQ&Aに出てきた用語
|
|
|










