|
|
Windows 8 / 8.1でユーザーアカウントを削除する方法 | ||
Windows 8 / 8.1でユーザーアカウントを削除する方法 |
|
Q&A番号:013881 更新日:2020/09/08 |
 | Windows 8 / 8.1で、ユーザーアカウントを削除する方法について教えてください。 |
 | Windows 8 / 8.1では、使用しないユーザーアカウントを削除できます。削除するユーザーアカウントのファイルは保持するかを選択できます。 |
はじめに
アカウントを削除する場合は、あらかじめ「管理者(Administrator)」のユーザーアカウントでサインインする必要があります。
ほかの使用者のユーザーアカウントを削除するときは、必ず使用者の方に確認してから作業を行うようにしてください。
なお、管理者アカウントが1つしかない場合は、そのユーザーアカウントを削除することはできません。
管理者アカウントなどユーザーアカウントの種類については、以下の情報を参照してください。
 ユーザーアカウントの種類(管理者/標準ユーザー)について
ユーザーアカウントの種類(管理者/標準ユーザー)について
また、パソコンからMicrosoftアカウントのユーザーアカウントを削除しても、そのMicrosoftアカウント自体は削除されません。
Microsoftアカウント自体を削除する方法については、以下の情報を参照してください。
 Windows 8 / 8.1でMicrosoftアカウントを削除する方法
Windows 8 / 8.1でMicrosoftアカウントを削除する方法
操作手順
Windows 8 / 8.1でユーザーアカウントを削除するには、以下の操作手順を行ってください。
※ ここではWindows 8の画面で案内していますが、 Windows 8.1でも同様の操作が行えます。
「Windows」キーを押しながら「X」キーを押し、表示された一覧から「コントロールパネル」をクリックします。
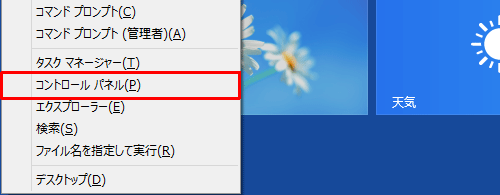
「コントロールパネル」が表示されます。
「表示方法」が「カテゴリ」になっていることを確認し、「ユーザーアカウントとファミリーセーフティ」をクリックします。
※ 表示方法がアイコンの場合は「ユーザーアカウント」をクリックし、「別のアカウントの管理」をクリックして、手順4へ進みます。
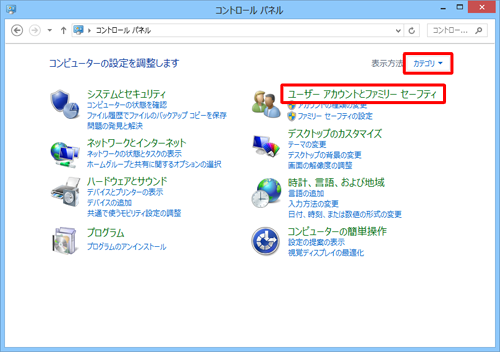
「ユーザーアカウントの削除」をクリックします。
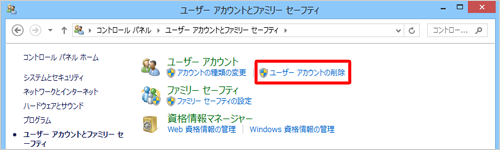
削除するユーザーアカウントをクリックします。
ここでは例として「002 user」を削除します。
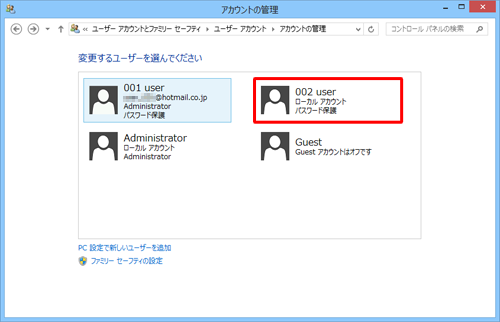
「アカウントの削除」をクリックします。
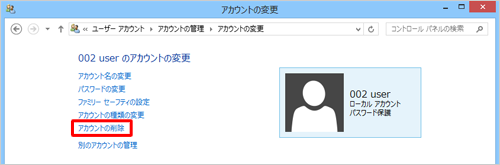
「(ユーザー名)のファイルを保存しますか?」が表示されます。
選択したユーザーアカウントの情報を保持する場合は「ファイルの保持」を、保持しない場合は「ファイルの削除」をクリックします。
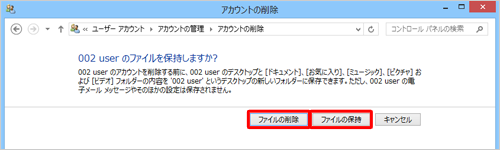
補足
「ファイルの保持」を選択した場合は、削除後に、作業を行ったユーザーアカウントのデスクトップにパソコン名でフォルダーが作成され、削除したユーザー名のフォルダーが入ります。
フォルダーには、「お気に入り」や「デスクトップ」、「ドキュメント」などのデータが保存されます。「削除の確認」が表示されます。
「アカウントの削除」をクリックします。
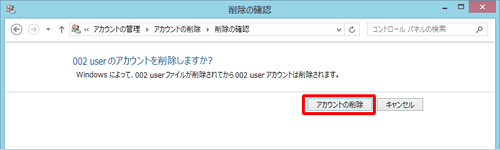
アカウントの管理画面に戻ります。
一覧に削除したユーザーアカウントがないことを確認し、画面を閉じます。
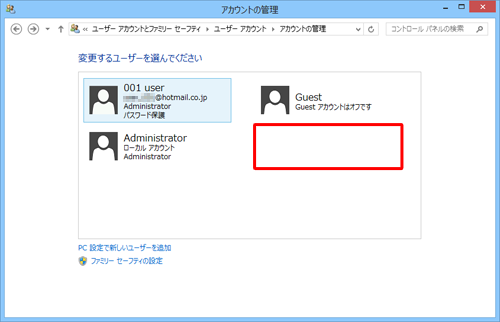
以上で操作完了です。
削除したユーザーアカウントでサインインできないことを確認してください。
このQ&Aに出てきた用語
|
|
|











