|
|
Windows 8 / 8.1でチャームを表示する方法 | ||
Windows 8 / 8.1でチャームを表示する方法 |
Q&A番号:013977 更新日:2023/08/08
|
Q&A番号:013977 更新日:2023/08/08 |
 | Windows 8 / 8.1で、チャームを表示する方法について教えてください。 |
 | チャームはマウスポインターで画面右下隅をポイントしたり、ショートカットキーを使用したりして表示することができます。 |
チャームはマウスポインターで画面右下隅をポイントしたり、ショートカットキーを使用したりして表示することができます。
はじめに
Windows 8 / 8.1ではチャームを表示して、スタート画面を表示したり、パソコンの設定を行ったり、さまざまな機能を使用できます。 チャームは、Windowsストアアプリを起動している状態や、デスクトップで作業中の場合でも表示させることができます。
操作手順
Windows 8 / 8.1でチャームを表示するには、以下のいずれかの方法で行うことができます。
※ ここではWindows 8の画面で案内していますが、 Windows 8.1でも同様の操作が行えます。
チャームを表示するには、次の項目を確認してください。
1. マウスポインターで画面右下隅(右上隅)をポイントする方法
マウスポインターで画面右下隅(右上隅)をポイントしてチャームを表示するには、以下の操作手順を行ってください。
画面右下隅をポイントし、マウスポインターを上方向へ移動させます(右上隅をポイントした場合は、下方向へ移動させます)。
チャームが表示されます。
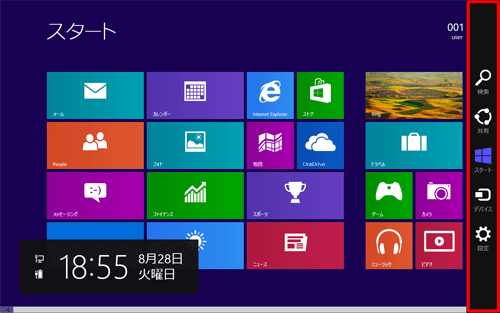
以上で操作完了です。
補足
Windows 8.1では、ナビゲーションの設定によって右上隅をポイントしてもチャームが表示されないことがあります。
右上隅をポイントしてチャームを表示させたい場合は、以下の情報を参照し、設定を変更してください。
 Windows 8.1で画面隅に表示されるチャームの動作を設定する方法
Windows 8.1で画面隅に表示されるチャームの動作を設定する方法
2. ショートカットキーで表示する方法
ショートカットキーでチャームを表示するには、以下の操作手順を行ってください。
「Windows」キーを押しながら「C」キーを押すと、チャームが表示されます。
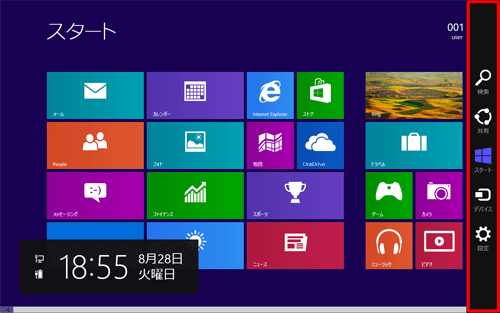
以上で操作完了です。
このQ&Aに出てきた用語
|
|
|











