|
|
Windows 8 / 8.1で圧縮ファイルを展開(解凍)する方法 | ||
Windows 8 / 8.1で圧縮ファイルを展開(解凍)する方法 |
|
Q&A番号:014003 更新日:2023/07/10 |
 | Windows 8 / 8.1で、圧縮ファイルを展開(解凍)する方法について教えてください。 |
 | Windows 8 / 8.1では、ZIP形式とLZH形式の圧縮ファイルを、マウス操作で展開(解凍)することができます。 |
はじめに
Windows 8 / 8.1では、標準の機能として、ZIP形式とLZH形式の圧縮ファイルを展開(解凍)することができます。
空き容量を増やす目的でファイルやフォルダを圧縮した場合や、メールに添付しているファイルがZIPまたはLZH形式で圧縮されていたときは、ここで案内する方法で内容を確認できます。
ZIPやLZH形式以外の圧縮ファイルを展開(解凍)するには、専用のアプリをインストールする必要があります。
必要なアプリの詳細については、圧縮ファイルの作成元に確認するか、インターネットで検索して確認してください。Windows 8 / 8.1でファイルやフォルダーを圧縮するには、以下の情報を参照してください。
 Windows 8 / 8.1でファイルやフォルダーを圧縮する方法
Windows 8 / 8.1でファイルやフォルダーを圧縮する方法
操作手順
Windows 8 / 8.1で圧縮ファイルを展開(解凍)するには、以下の操作手順を行ってください。
※ ここではWindows 8の画面で案内していますが、Windows 8.1でも同様の操作が行えます。
以下のいずれかの項目を確認してください。
1. 右クリックで圧縮ファイルを展開(解凍)する方法
右クリックで圧縮ファイルを展開(解凍)するには、以下の操作手順を行ってください。
「Windows」キーを押しながら「D」キーを押してデスクトップを表示します。
圧縮ファイルが保存されている場所を表示します。
圧縮ファイルを右クリックし、表示された一覧から「すべて展開」をクリックします。
ここでは例として、デスクトップ画面に保存したZIP形式のファイルを展開します。
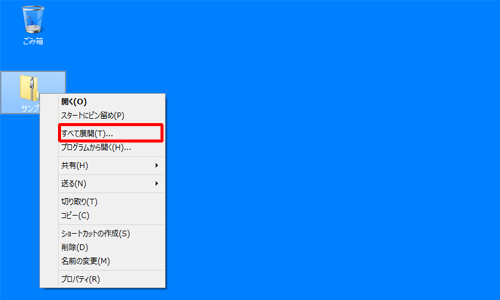
「圧縮(ZIP形式)フォルダーの展開」が表示されます。
「参照」をクリックして、展開(解凍)したフォルダーを保存する場所を指定し、「展開」をクリックします。
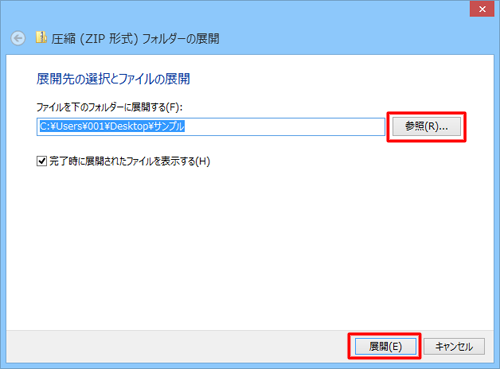
以上で操作完了です。
圧縮ファイルが展開(解凍)されたことを確認してください。
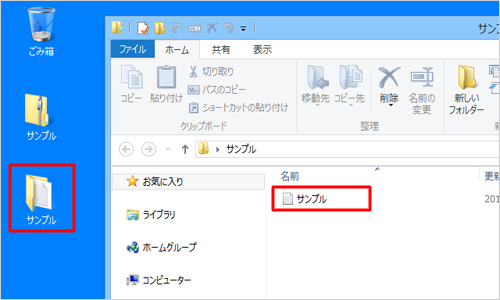
2. ダブルクリックして圧縮ファイルを展開(解凍)する方法
ダブルクリックして圧縮ファイルを展開(解凍)するには、以下の操作手順を行ってください。
「Windows」キーを押しながら「D」キーを押してデスクトップを表示します。
圧縮ファイルが保存されている場所を表示し、展開(解凍)したいファイルをダブルクリックします。
ここでは例として、デスクトップ画面に保存したZIP形式のファイルを展開します。
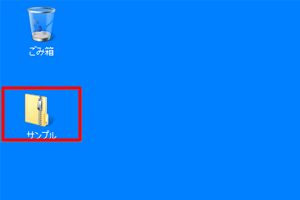
圧縮ファイルの内容が表示されます。
リボンから「展開」タブをクリックし、「すべて展開」をクリックします。
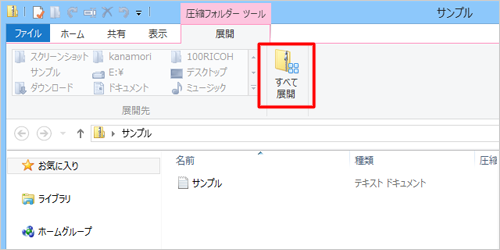
「圧縮(ZIP形式)フォルダーの展開」が表示されます。
「参照」をクリックして、展開(解凍)したフォルダーを保存する場所を指定し、「展開」をクリックします。
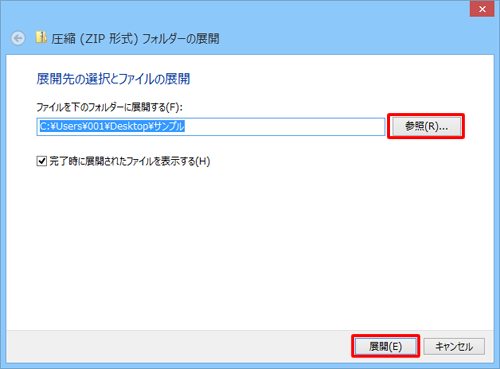
以上で操作完了です。
圧縮ファイルが展開(解凍)されたことを確認してください。
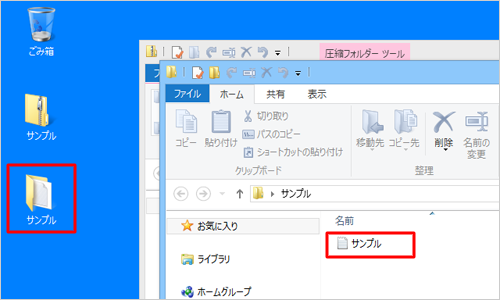
関連情報
このQ&Aに出てきた用語
|
|
|











