|
|
Windows 8 / 8.1でWindows Updateの自動更新の設定を変更する方法 | ||
Windows 8 / 8.1でWindows Updateの自動更新の設定を変更する方法 |
|
Q&A番号:014025 更新日:2025/02/26 |
 | Windows 8 / 8.1で、Windows Updateの自動更新の設定を変更する方法について教えてください。 |
 | Windows Updateでは、更新プログラムの確認方法やインストールのタイミングを任意に設定できます。 |
はじめに
Windows 8 / 8.1の初期状態では、Windows Updateの自動更新が有効になっています。
パソコンがインターネットに接続されていると、設定した時間に重要な更新プログラムを自動でダウンロードしてインストールします。
自動更新は、パソコンの使用状況やインターネットの接続状況に応じて、重要な更新プログラムの確認方法やインストールを行うタイミングを任意に設定することができます。
Windows Updateの重要な更新プログラムには、セキュリティの問題を改善するプログラムや追加機能などが含まれているため、通常は自動更新を有効に設定しておくことをおすすめします。
操作手順
Windows 8 / 8.1でWindows Updateの自動更新の設定を変更するには、以下の操作手順を行ってください。
以下の項目を順に確認してください。
1. 更新プログラムのインストール方法について
自動更新において、重要な更新プログラムの通知方法やインストール方法は、以下の4項目から選択できます。
「更新プログラムを自動的にインストールする(推奨)」
設定したスケジュールで、重要な更新プログラムのダウンロードとインストールが自動的に行われます。
※ 設定している時間にパソコンが起動していない場合は、次回パソコンを起動したときにインストールが開始されます。
「更新プログラムをダウンロードするが、インストールを行うかどうかは選択する」
更新プログラムのダウンロードは自動で行われますが、インストールを行うタイミングや、インストールするプログラムは任意に選択できます。
「更新プログラムを確認するが、ダウンロードとインストールを行うかどうかは選択する」
更新プログラムをダウンロードする前にメッセージが表示され、ダウンロードする更新プログラムを任意に選択できます。
ダウンロードが完了し、インストールする準備ができるとメッセージが表示されます。
「更新プログラムを確認しない(推奨されません)」
自動更新を無効にします。更新プログラムをインストールするには、手動で操作する必要があります。
セキュリティの問題を解決するプログラムも自動でインストールされなくなるため、頻繁に更新プログラムの確認を行うことをおすすめします。
「2. 自動更新の設定を変更する方法」を参照し、希望するインストール方法を設定してください。
2. 自動更新の設定を変更する方法
自動更新の設定を変更するには、以下の操作手順を行ってください。
「Windows」キーを押しながら「X」キーを押し、表示された一覧から「コントロールパネル」をクリックします。
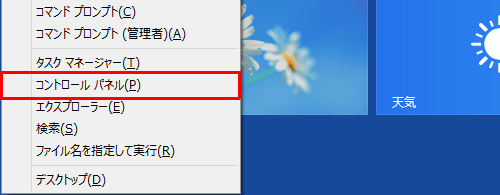
「コントロールパネル」が表示されます。
「表示方法」が「カテゴリ」になっていることを確認し、「システムとセキュリティ」をクリックします。
※ 表示方法がアイコンの場合は「Windows Update」をクリックし、「設定の変更」をクリックして手順4へ進みます。
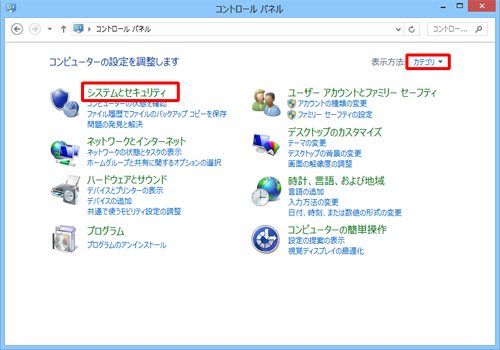
「システムとセキュリティ」が表示されます。
「Windows Update」欄の「自動更新の有効化または無効化」をクリックします。
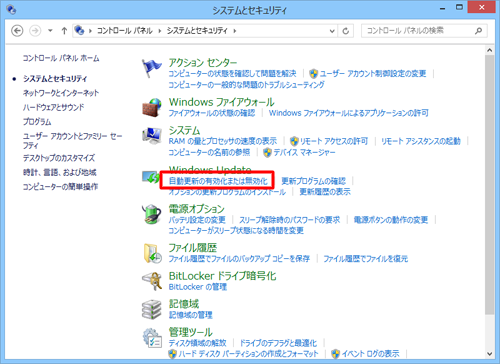
「重要な更新プログラム」ボックスから任意の設定をクリックします。
ここでは例として、「更新プログラムを自動的にインストールする」に設定します。
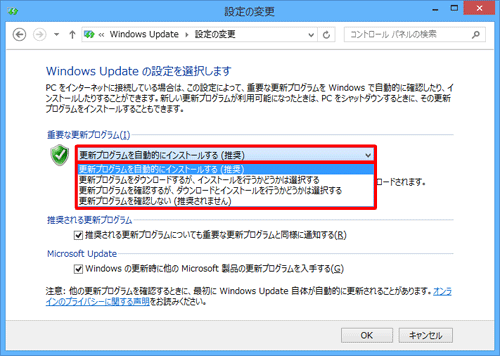
「推奨される更新プログラム」欄と「Microsoft Update」欄を設定して、「OK」をクリックします。
「推奨される更新プログラムについても重要な更新プログラムと同様に通知する」
チェックを入れると、重要な更新プログラムに加えて、重要度の低い更新プログラムについても自動で更新されます。「Windowsの更新時に他のMicrosoft製品の更新プログラムを入手する」
チェックを入れると、Windows以外のMicrosoft製品に対する更新プログラムも自動で更新されます。
ここでは例として、両方の項目にチェックを入れます。
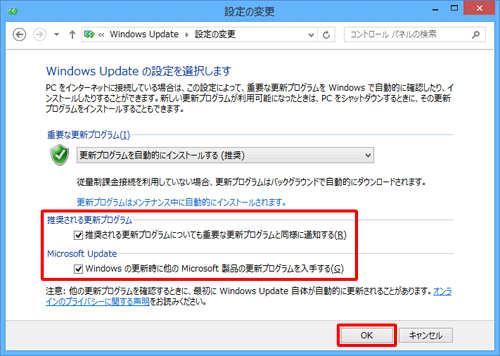
以上で操作完了です。
自動更新の設定が変更されたことを確認してください。
補足
自動更新を無効に設定した場合は、定期的に手動でWindows Updateを実行することをおすすめします。
Windows Updateを手動で実行するには、以下の情報を参照してください。
 Windows 8.1のWindows Updateを手動で行う方法
Windows 8.1のWindows Updateを手動で行う方法
 Windows 8のWindows Updateを手動で行う方法
Windows 8のWindows Updateを手動で行う方法
Q&Aをご利用いただきありがとうございます
この情報はお役に立ちましたか?
お探しの情報ではなかった場合は、Q&A検索から他のQ&Aもお探しください。
 Q&A検索 - トップページ
Q&A検索 - トップページ
 パソコン用語集
パソコン用語集
|
|
|


 Windows 10でWindows Updateの自動更新の設定を変更する方法
Windows 10でWindows Updateの自動更新の設定を変更する方法








