|
|
Windows 8 / 8.1の「People」にGoogleやTwitterなどに登録されている連絡先を追加する方法 | ||
Windows 8 / 8.1の「People」にGoogleやTwitterなどに登録されている連絡先を追加する方法 |
|
Q&A番号:014045 更新日:2016/03/01 |
 | Windows 8 / 8.1の「People」に、GoogleやTwitterなどに登録されている連絡先を追加する方法について教えてください。 |
 | 「People」にアカウントを追加することで、GoogleやTwitterなどの連絡先をアプリ上にまとめて表示できます。 |
はじめに
Windows 8 / 8.1の「People」には、GoogleやTwitterなどのSNSを連携させて、SNSに登録している連絡先を「People」に追加することができます。
複数の連絡先や、SNSのアカウントの更新情報もまとめて「People」で表示できます。
操作手順
Windows 8 / 8.1の「People」にGoogleやTwitterなどに登録されている連絡先を追加するには、以下の操作手順を行ってください。
※ ここではWindows 8.1の画面で案内していますが、 Windows 8でも同様の操作が行えます。
「People」を起動し、画面右下隅をポイントして、マウスポインターを上方向へ移動させます。
チャームが表示されたら、「設定」をクリックします。
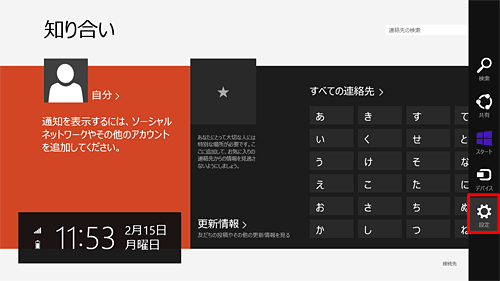
「設定」のオプションが表示されます。
「アカウント」をクリックします。
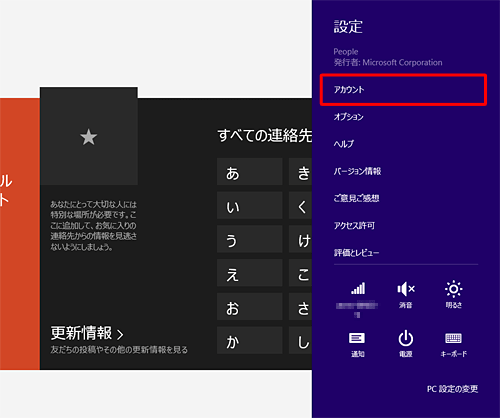
「アカウント」が表示されます。
「アカウントの追加」をクリックします。
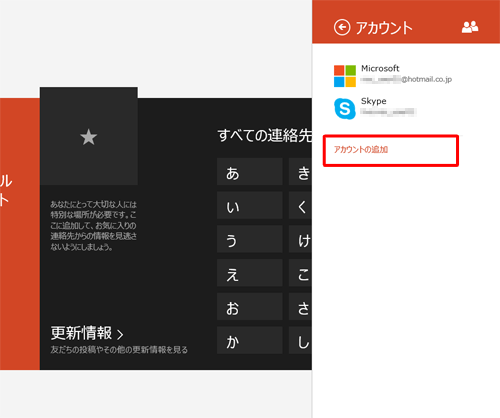
「アカウントの追加」が表示されます。
表示された一覧から追加したいサービス名をクリックします。
ここでは例として、「Google」をクリックします。
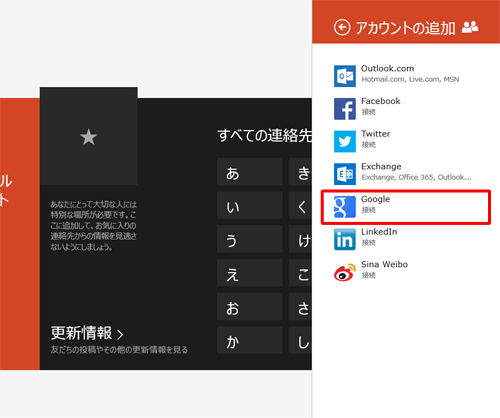
サービスへの接続画面が表示されます。
「接続」をクリックします。
※ ここからはGoogleアカウントを追加する場合の操作を行います。そのほかのアカウントの場合は、表示される画面に沿って手順を行ってください。
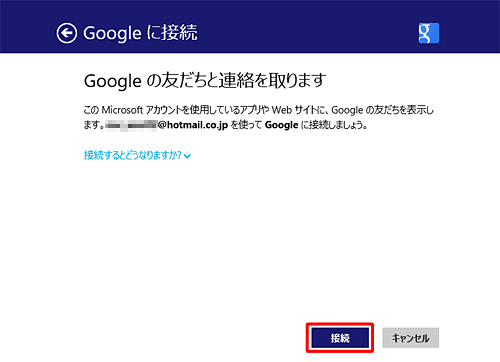
Googleアカウントのメールアドレスを入力し、「次へ」をクリックします。
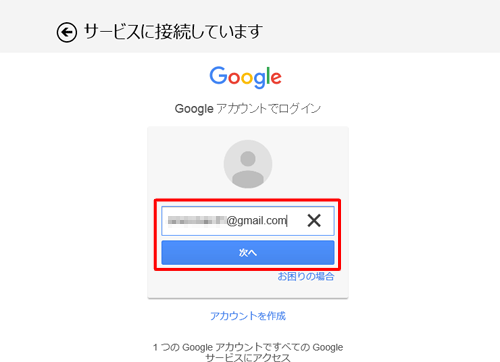
Googleアカウントのパスワードを入力し、「ログイン」をクリックします。
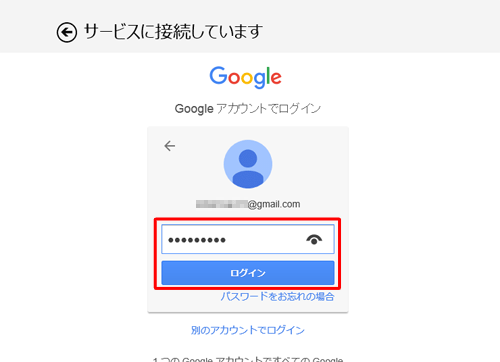
「Microsoftが次の許可をリクエストしています」が表示されたら、「許可」をクリックします。
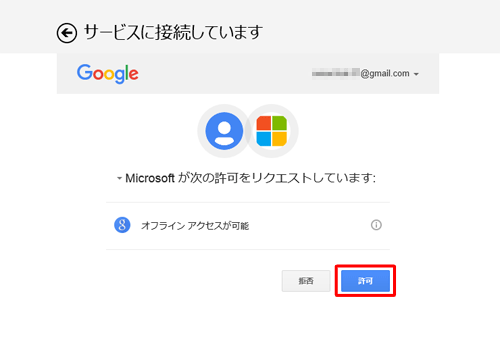
「準備ができました」という画面が表示されます。
「完了」をクリックします。
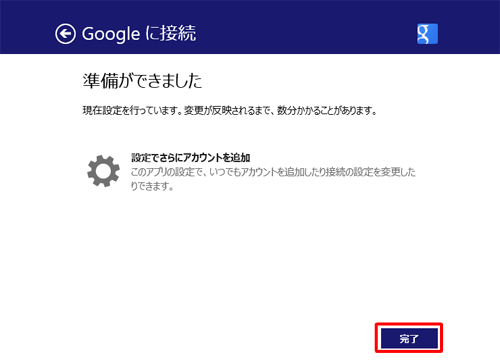
以上で操作完了です。
連絡先が追加されたことを確認してください。
連絡先が追加されると、手順3の「アカウント」の一覧に追加したアカウントが表示されます。
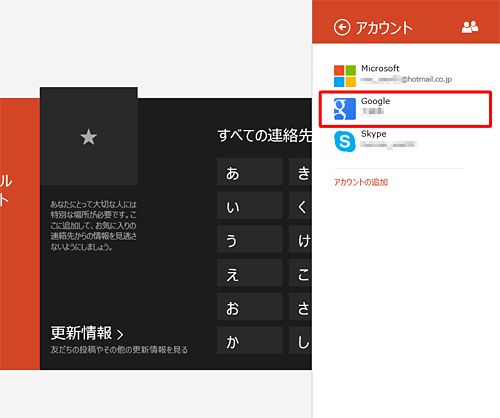
このQ&Aに出てきた用語
|
|
|










