|
|
Windows 8 / 8.1で日本語が入力できない場合の対処方法 | ||
Windows 8 / 8.1で日本語が入力できない場合の対処方法 |
|
Q&A番号:014247 更新日:2025/01/15 |
 | Windows 8 / 8.1で、日本語が入力できない場合の対処方法について教えてください。 |
 | 日本語が入力できない場合は、入力モードや入力言語の設定が日本語になっているか確認します。 |
はじめに
Windows 8 / 8.1では、入力モードや入力言語の設定などが原因で、日本語が入力されずにアルファベットで入力されてしまうことがあります。この場合、入力モードや言語の設定を変更することで、日本語が入力できるか確認してください。
対処方法
Windows 8 / 8.1で日本語が入力できない場合は、以下の対処方法を行ってください。
以下の項目を順に確認してください。
1. 入力モードを確認する
Windows 8 / 8.1では、複数の入力モードが用意されています。
日本語が入力できない場合は、入力モードが日本語入力になっているか確認してください。
表示している画面に応じて、次の項目を確認してください。
スタート画面の場合
スタート画面では、文字を入力するボックスをクリックすると、現在のMicrosoft IMEの入力モードが以下のように表示されます。
英数字入力モードになっている場合は、「A」をクリックし、ボックスの表示が「あ」に変わったら、日本語入力モードに変更されます。
| 英数字入力モード | 日本語入力モード |
|---|---|
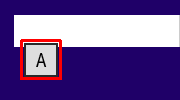 |
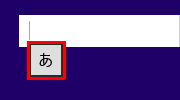 |
補足
Windows 8でのみ、Microsoft IMEの表示を右クリックし、表示された一覧から入力モードを選択することもできます。
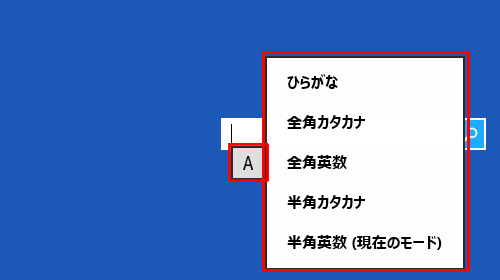
デスクトップ画面の場合
デスクトップ画面で入力モードを日本語入力や英数字入力に切り替えたい場合は、キーボードの「半角/全角」キーを押し、通知領域の「Microsoft IME」の表示を切り替えます。
| 英数字入力モード | 日本語入力モード |
|---|---|
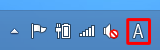 |
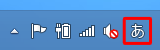 |
補足
通知領域の「Microsoft IME」(「A」などの文字部分)を右クリックし、表示された一覧から入力モードを切り替えることもできます。一覧から「ひらがな」をクリックすると、日本語が入力できる状態になります。
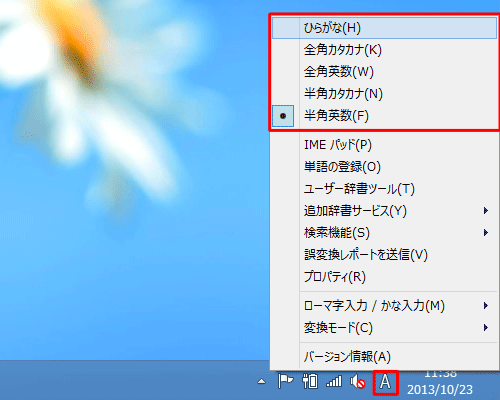
2. 入力言語が日本語か確認する
Windows 8 / 8.1で複数の言語を登録している場合、Microsoft IMEの使用言語が別の言語に設定されていると、日本語が入力できなくなります。
Microsoft IMEの言語設定を日本語に切り替え、日本語が入力できるようになるか確認します。
表示している画面に応じて、次の項目を確認してください。
スタート画面の場合
スタート画面からキーボードの言語設定を日本語に切り替えるには、以下の操作手順を行ってください。
画面右下隅をポイントし、マウスポインターを上方向へ移動させます。
チャームが表示されたら、「設定」をクリックします。
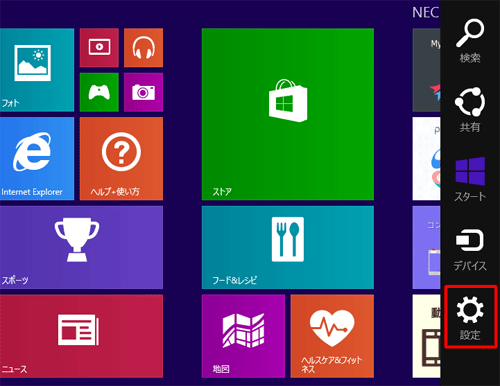
右下の「キーボード」をクリックし、表示された一覧から「日本語」をクリックします。
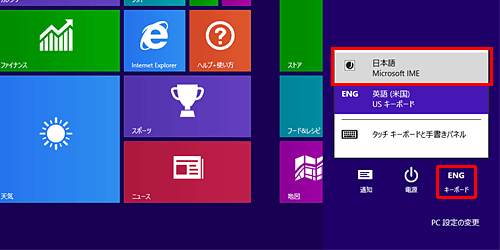
以上で操作完了です。
日本語入力ができるか確認してください。
デスクトップ画面の場合
Microsoft IMEで日本語以外の言語が選択されている場合、通知領域のMicrosoft IMEの表示で確認できます。
| 日本語 | 日本語以外(例:英語) |
|---|---|
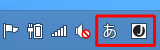 |
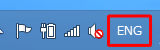 |
日本語以外の言語表示になっている場合は、通知領域のMicrosoft IME(英語の場合「ENG」部分)をクリックし、表示された一覧から「日本語」をクリックして通知領域の表示を日本語に切り替えて、日本語入力ができることを確認してください。
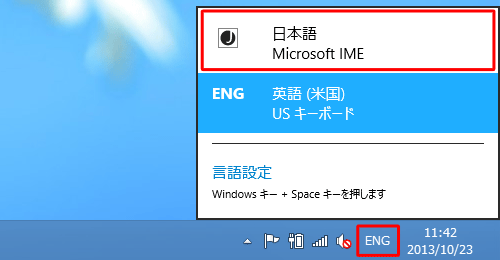
3. 日本語IMEを既定の言語として設定する
既定の入力言語として日本語IMEが設定されていないと、日本語を入力できないことがあります。
日本語IMEを既定の言語として設定するには、以下の操作手順を行ってください。
「Windows」キーを押しながら「X」キーを押し、表示された一覧から「コントロールパネル」をクリックします。
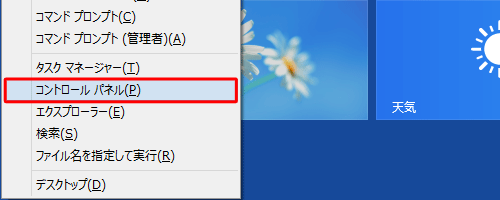
「コントロールパネル」が表示されます。
「入力方法の変更」をクリックします。
※ 表示方法がアイコンの場合は「言語」をクリックします。
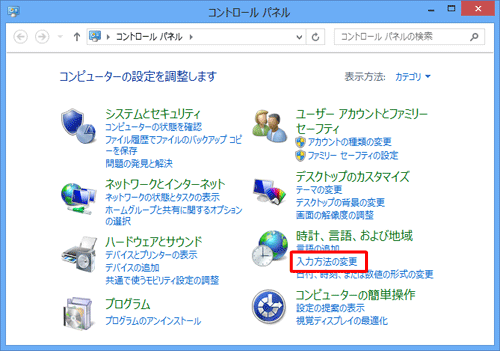
「言語」が表示されます。
「詳細設定」をクリックします。
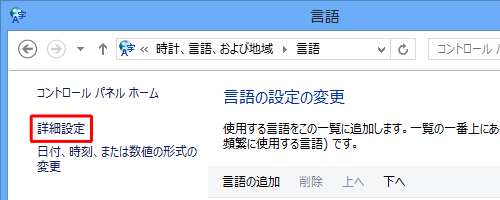
「詳細設定」が表示されます。
「既定の入力方式の上書き」欄の「言語リストを使用します(推奨)」ボックスをクリックし、表示された一覧から「日本語 - Microsoft IME」をクリックして、「保存」をクリックします。
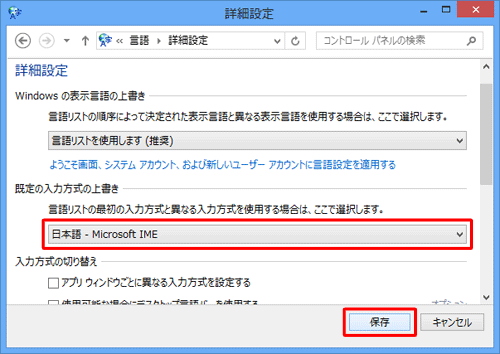
※ 「日本語 - Microsoft IME」が表示されていない場合は、次項目「4. 日本語IMEを登録する」の操作手順を行います。
以上で操作完了です。
日本語入力ができるか確認してください。
4. 日本語IMEを登録する
日本語を既定の言語に設定するためには、使用可能な言語として日本語が登録されている必要があります。
日本語IMEを登録するには、以下の操作手順を行ってください。
「Windows」キーを押しながら「X」キーを押し、表示された一覧から「コントロールパネル」をクリックします。
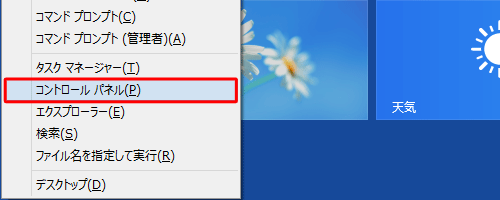
「コントロールパネル」が表示されます。
「入力方法の変更」をクリックします。
※ 表示方法がアイコンの場合は「言語」をクリックします。
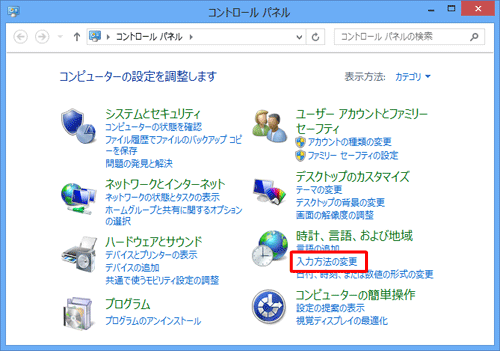
「言語」が表示されます。
「言語の追加」をクリックします。
※ 「言語の追加」一覧に「日本語」が表示されている場合は、すでに日本語IMEが追加されているため、以降の操作を行う必要はありません。
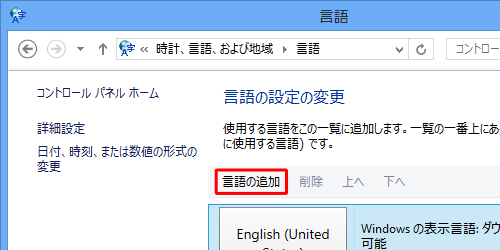
「言語の追加」が表示されます。
「言語の追加」ボックスから「日本語」をクリックし、「追加」をクリックします。
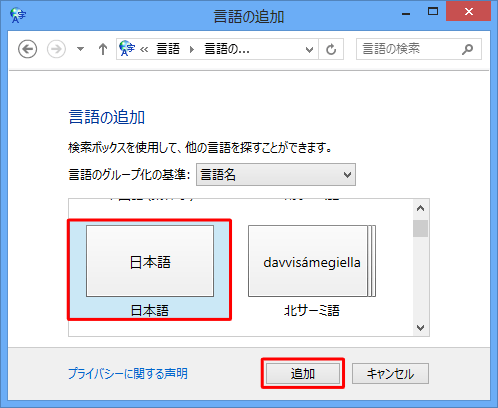
「言語」画面に戻ったら、「言語の追加」一覧から「日本語」をクリックし、「上へ」をクリックします。
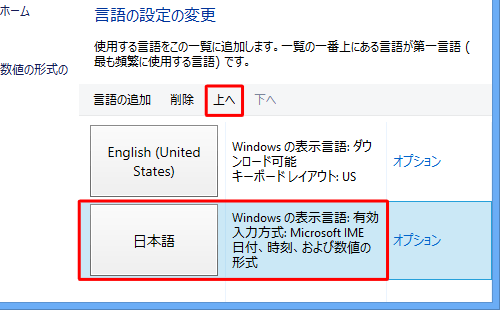
以上で操作完了です。
登録した日本語IMEを既定の言語として設定する必要がある場合は、「3. 日本語IMEを既定の言語として設定する」を参照してください。
5. ローマ字入力/かな入力を切り替える
Windowsには、「かな入力」と「ローマ字入力」の2つの日本語入力方式があります。
- かな入力:キーボード上に書かれたかな表記に従って文字を打ち込む方式
- ローマ字入力:キーボード上に書かれたアルファベット表記を基に、ローマ字で日本語を入力する方式
意図しない日本語が入力される場合は、入力方式の切り替えを行い、日本語が正常に入力されることを確認します。
日本語の入力方式を切り替えるには、以下の情報を参照してください。
 Windows 8 / 8.1のMicrosoft IME 2012でローマ字入力/かな入力を切り替える方法
Windows 8 / 8.1のMicrosoft IME 2012でローマ字入力/かな入力を切り替える方法
Q&Aをご利用いただきありがとうございます
この情報はお役に立ちましたか?
お探しの情報ではなかった場合は、Q&A検索から他のQ&Aもお探しください。
 Q&A検索 - トップページ
Q&A検索 - トップページ
 パソコン用語集
パソコン用語集
|
|
|


 Windows 10で日本語が入力できない場合の対処方法
Windows 10で日本語が入力できない場合の対処方法








