|
|
Windows 8 / 8.1で検索画面を表示するショートカットキーについて | ||
Windows 8 / 8.1で検索画面を表示するショートカットキーについて |
Q&A番号:014255 更新日:2018/03/19
|
Q&A番号:014255 更新日:2018/03/19 |
 | Windows 8 / 8.1で、検索画面を表示するショートカットキーについて教えてください。 |
 | Windows 8 / 8.1では、ショートカットキーを使用して、アプリ、設定、ファイルを検索する画面を表示できます。 |
Windows 8 / 8.1では、ショートカットキーを使用して、アプリ、設定、ファイルを検索する画面を表示できます。
はじめに
Windows 8.1では、アプリ、設定、ファイルをまとめて検索できる画面を表示するショートカットキーがあります。
Windows 8には、アプリ、設定、ファイルそれぞれの検索画面を表示するショートカットキーがあります。
操作手順
Windows 8 / 8.1で検索画面をショートカットキーで表示するには、以下の操作手順を行ってください。
以下の該当する項目を確認してください。
1. Windows 8.1の場合
Windows 8.1では、ショートカットキーで、アプリ、設定、ファイルをまとめて検索する画面を表示できます。
「Windows」キーを押しながら「Q」キーを押します。
アプリや設定、ファイルなど、すべての場所を検索する画面が表示されます。
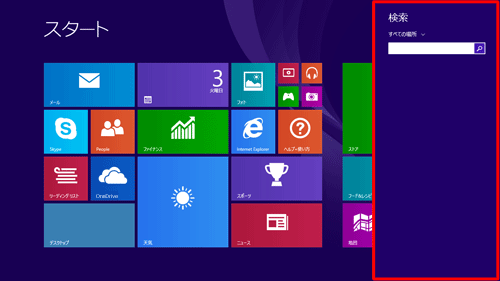
以上で操作完了です。
2. Windows 8の場合
Windows 8では、それぞれのショートカットキーで、アプリ、設定、ファイルの検索画面を表示できます。
Windows 8でショートカットキーで検索画面を表示するには、次の項目を確認してください。
(1)アプリの検索画面を表示する方法
「Windows」キーを押しながら「Q」キーを押します。
アプリの検索画面が表示されます。
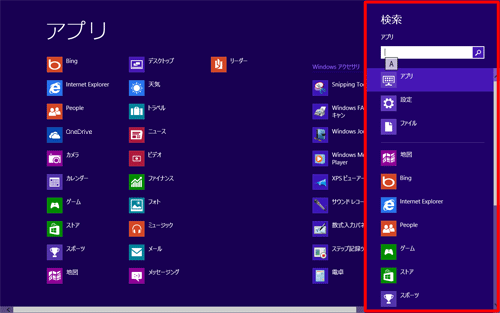
以上で操作完了です。
(2)設定の検索画面を表示する方法
「Windows」キーを押しながら「W」キーを押します。
設定の検索画面が表示されます。
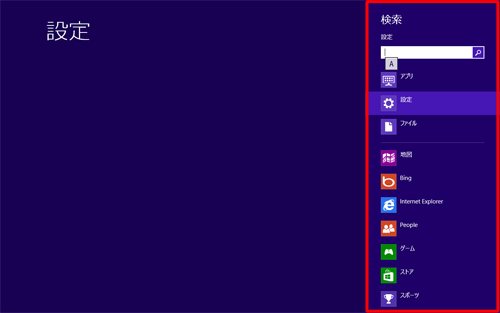
以上で操作完了です。
(3)ファイルの検索画面を表示する方法
「Windows」キーを押しながら「F」キーを押します。
ファイルの検索画面が表示されます。
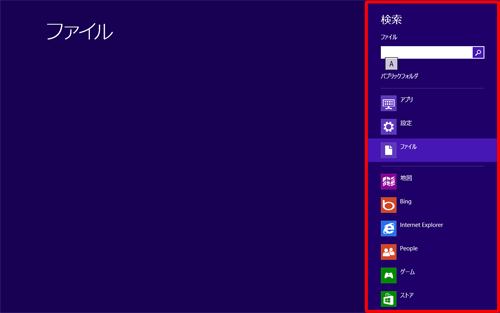
以上で操作完了です。
このQ&Aに出てきた用語
|
|
|











