|
|
Windows 8 / 8.1でピクチャパスワードを変更する方法 | ||
Windows 8 / 8.1でピクチャパスワードを変更する方法 |
|
Q&A番号:014311 更新日:2016/07/14 |
 | Windows 8 / 8.1で、ピクチャパスワードを変更する方法について教えてください。 |
 | 該当するユーザーアカウントのサインインオプションから、ピクチャパスワードの変更を行うことができます。 |
はじめに
Windows 8 / 8.1で設定したピクチャパスワードは、該当するユーザーアカウントのサインインオプションから変更できます。
ピクチャパスワードを変更するには、ユーザーアカウントに登録された文字列のパスワードを入力する必要があります。
操作手順
Windows 8 / 8.1でピクチャパスワードを変更するには、以下の操作手順を行ってください。
※ ここではWindows 8の画面で案内していますが、Windows 8.1でも同様の操作が行えます。
画面右下隅をポイントし、マウスポインターを上方向へ移動させます。
チャームが表示されたら、「設定」をクリックします。
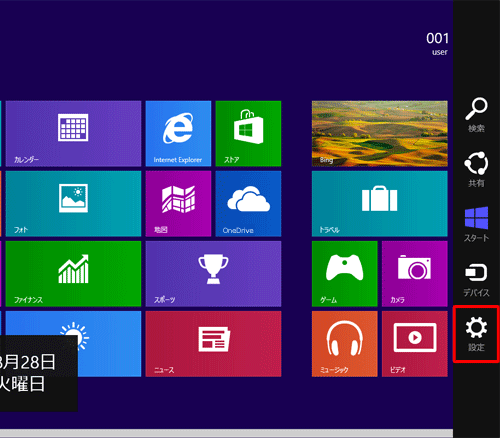
「設定」のオプションが表示されます。
「PC設定の変更」をクリックします。
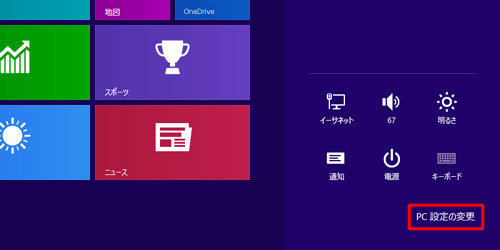
「PC設定」が表示されます。
「ユーザー」をクリックします。
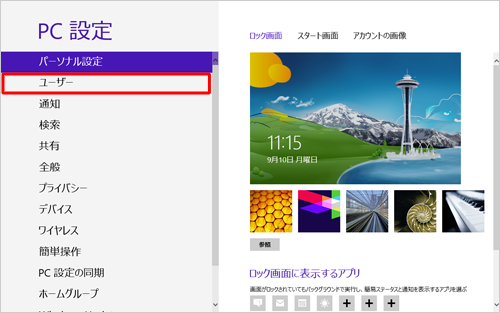
Windows 8.1の場合
「ピクチャパスワード」の画像部分をクリックします。
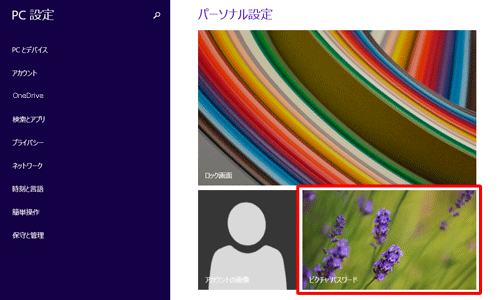
「サインインオプション」欄の「ピクチャパスワードの変更」をクリックします。
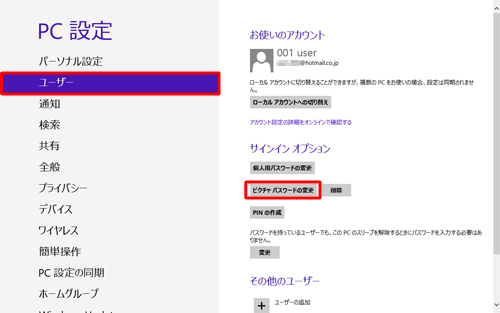
※ Windows 8.1の場合は、「ピクチャパスワード」欄の「変更」をクリックします。現在サインインしているアカウントのパスワードを入力し、「OK」をクリックします。
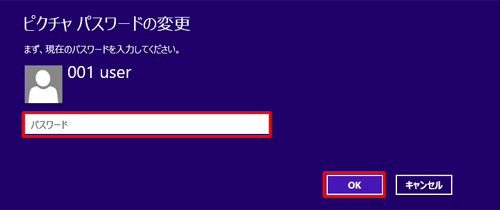
「この画像を使う」「別の画像を選ぶ」のどちらかをクリックし、使用する画像を選択します。

選択した画像の上で、円・直線・クリックの3種類を組み合わせて、3つのジェスチャを設定します。
※ 円、直線のジェスチャを設定する場合は、マウスの左ボタンを押しながら動作を設定します。
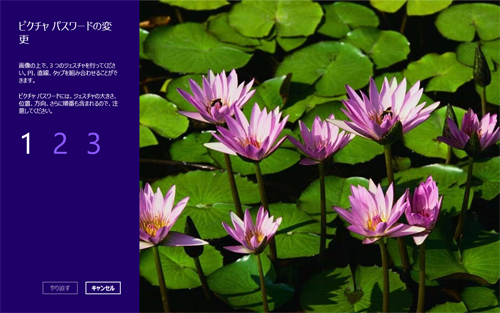
ジェスチャの確認画面が表示されます。
手順7で設定したジェスチャを、1番から順に画面上に入力します。設定したジェスチャの確認ができれば、変更完了の画面が表示されます。
画面が表示されたら、「完了」をクリックします。
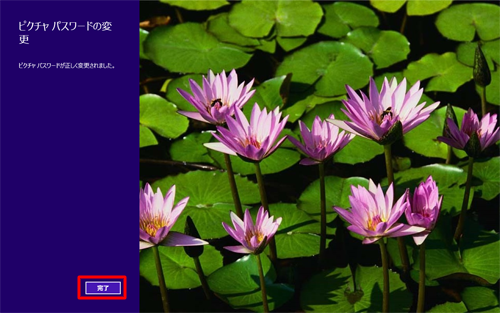
以上で操作完了です。
補足
ピクチャパスワードを忘れた場合は、設定したジェスチャを確認することができます。
設定したピクチャパスワードを確認する場合は、以下の情報を参照してください。
 Windows 8.1でピクチャパスワードを忘れた場合の対処方法
Windows 8.1でピクチャパスワードを忘れた場合の対処方法
 Windows 8でピクチャパスワードを忘れた場合の対処方法
Windows 8でピクチャパスワードを忘れた場合の対処方法
このQ&Aに出てきた用語
|
|
|











