|
|
Windows 8 / 8.1でプリンターを設定する方法 | ||
Windows 8 / 8.1でプリンターを設定する方法 |
|
Q&A番号:014369 更新日:2016/03/01 |
 | Windows 8 / 8.1で、プリンターを設定する方法について教えてください。 |
 | 手動でのプリンター設定が必要な場合は、コントロールパネルからプリンターの追加を行い、プリンタードライバーなどをインストールして設定を行います。 |
はじめに
Windows 8 / 8.1では、パソコンにプリンターを接続した状態で、プリンターのドライバーが自動でインストールされない場合や、手動で設定したい場合に、プリンターの追加を行います。
ここでは、Windows 8 / 8.1の機能でプリンターを設定する方法を案内していますが、プリンターによっては、付属している専用のセットアップディスクや最新のプリンタードライバーを使用して接続や設定を行う必要があります。
プリンターの詳細な設定方法については、プリンター添付のマニュアルやプリンターメーカーのホームページを確認してください。
プリンタードライバーをメーカーのホームページから入手する場合は、Windows 8 / 8.1のビット数を確認する必要があります。
Windows 8 / 8.1のビット数を確認するには、以下の情報を参照してください。
 インストールされているWindows 8 / 8.1が32ビットか64ビットか確認する方法
インストールされているWindows 8 / 8.1が32ビットか64ビットか確認する方法お使いのパソコンをWindows 8からWindows 8.1にアップデートした場合は、プリンターがWindows 8.1に対応しているかを、プリンターメーカーのホームページなどで確認してください。
また、Windows 8.1にアップデートする前にプリンタードライバーを削除して、アップデート後に最新のドライバーをインストールする必要があります。ネットワークプリンターを設定する場合は、以下の情報を参照してください。
 Windows 8 / 8.1でネットワークプリンターを設定する方法
Windows 8 / 8.1でネットワークプリンターを設定する方法
操作手順
Windows 8 / 8.1でプリンターを設定するには、以下の操作手順を行ってください。
※ ここではWindows 8の画面で案内していますが、 Windows 8.1でも同様の操作が行えます。
「Windows」キーを押しながら「X」キーを押し、表示された一覧から「コントロールパネル」をクリックします。
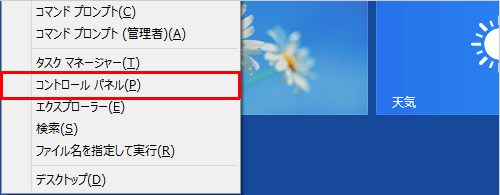
「コントロールパネル」が表示されます。
「表示方法」が「カテゴリ」になっていることを確認し、「ハードウェアとサウンド」をクリックします。
※ 表示方法がアイコンの場合は「デバイスとプリンター」をクリックし、表示された画面から「プリンターの追加」をクリックして手順4に進みます。
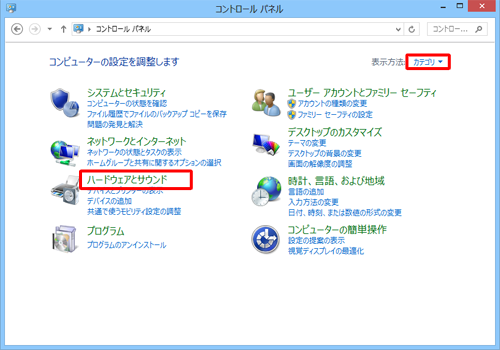
「ハードウェアとサウンド」が表示されます。
「プリンターの追加」をクリックします。
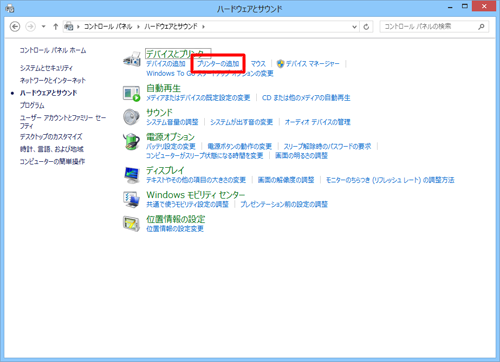
「プリンターの追加」が表示されます。
目的のプリンターが表示された場合は、該当のプリンター名をクリックし、「次へ」をクリックして手順8へ進みます。
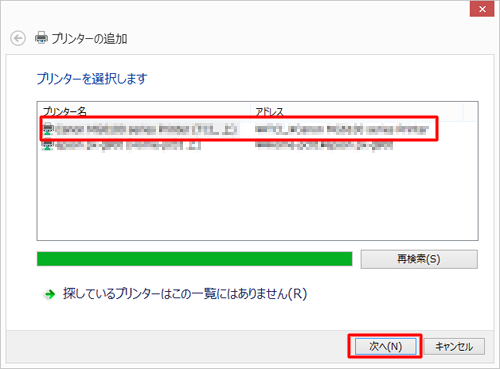
補足
目的のプリンターが表示されない場合は、「探しているプリンターはこの一覧にはありません」をクリックし、「次へ」をクリックして手順5へ進みます。
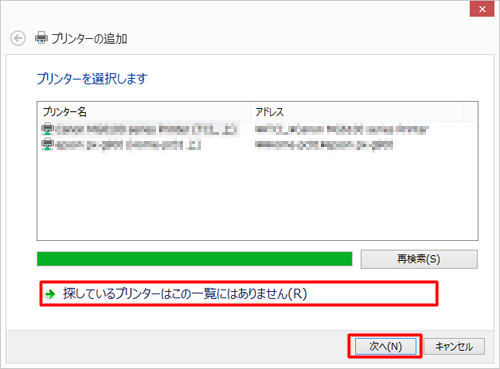
「その他のオプションでプリンターを検索」という画面が表示されます。
設定するプリンターに応じて、該当のプリンター追加方法をクリックし、「次へ」をクリックします。
ここでは例として、「ローカルプリンターまたはネットワークプリンターを手動設定で追加する」をクリックします。
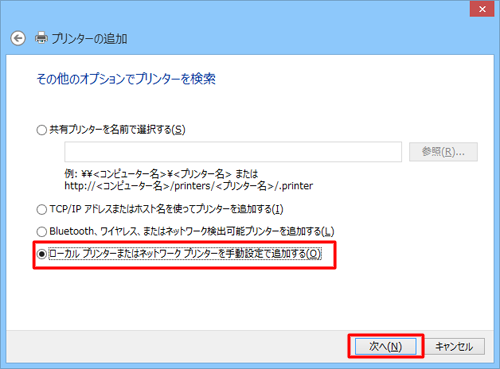
「プリンターポートの選択」という画面が表示されます。
追加するプリンターの接続方法に応じて、該当のプリンターポートをクリックします。
ここでは例として、「既存のポートを使用」をクリックします。
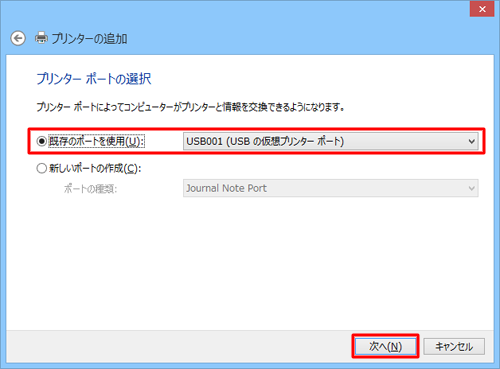
「プリンタードライバーのインストール」という画面が表示されます。
「製造元」ボックスから設定するプリンターメーカーをクリックし、「プリンター」ボックスから追加するプリンターのモデル名をクリックしたら、「次へ」をクリックします。
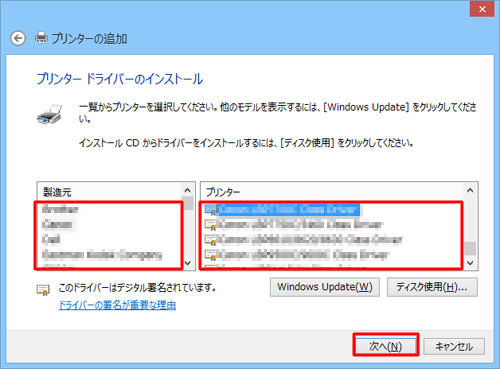
補足
目的のプリンターがない場合は、以下のいずれかの項目をクリックします。
「Windows Update」
Windows Updateをクリックし、更新されたプリンターの情報から、新しいドライバーをインストールします。「ディスク使用」
プリンターに付属のドライバーインストールCDを使用して、プリンタードライバーをインストールします。
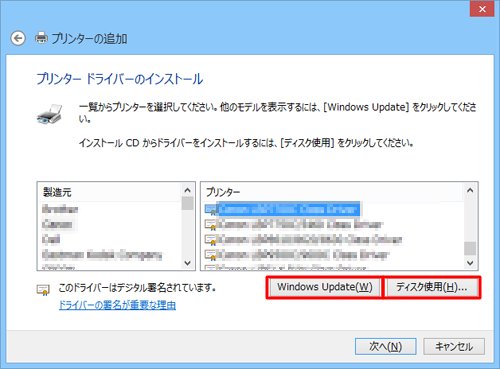
「プリンター名を入力してください」という画面が表示されます。
「プリンター名」ボックスに目的のプリンター名が入力されていることを確認し、「次へ」をクリックします。
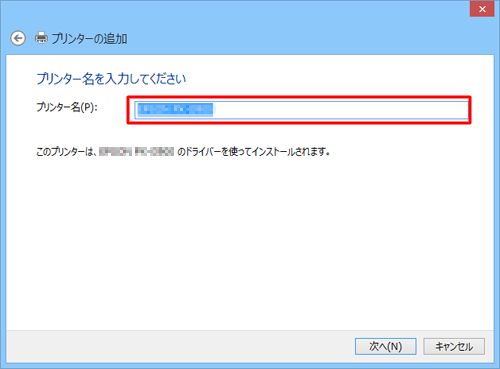
「プリンター共有」という画面が表示されます。
ネットワーク上でのプリンター共有設定について、該当する項目をクリックし、「次へ」をクリックします。
ここでは例として、「このプリンターを共有しない」をクリックします。
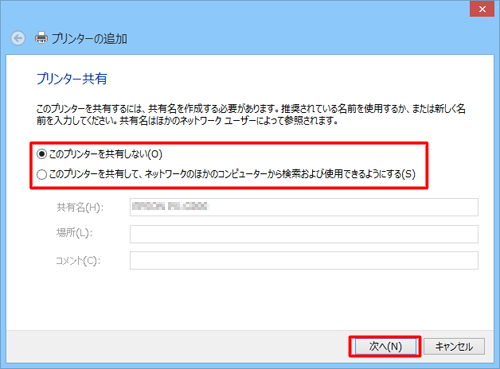
「(プリンター名)が正しく追加されました」という画面が表示されたら、「完了」をクリックします。
※ テストページを印刷する場合は、「テストページの印刷」をクリックします。
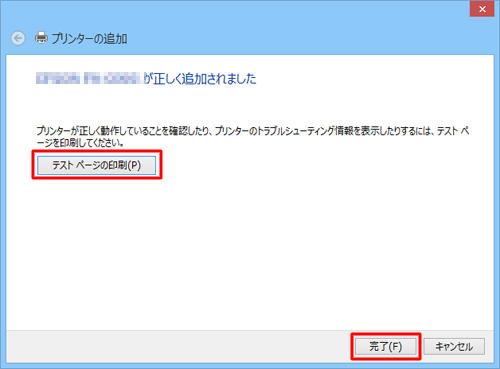
以上で操作完了です。
関連情報
このQ&Aに出てきた用語
|
|
|










