|
|
Windows 8 / 8.1でWindows(OS)が起動しない状態からPCのリフレッシュを行う方法 | ||
Windows 8 / 8.1でWindows(OS)が起動しない状態からPCのリフレッシュを行う方法 |
|
Q&A番号:014448 更新日:2023/07/07 |
 | Windows 8 / 8.1で、Windows(OS)が起動しない状態からPCのリフレッシュを行う方法について教えてください。 |
 | PCのリフレッシュを行うことで、主要な設定や個人データなどを保持して、Windows(OS)を再インストールすることができます。一部のアプリやデータには削除されるものがあります。 |
はじめに
パソコンの調子が悪い場合などにPCのリフレッシュを行うことで、主要な設定や個人データ、Windowsストアアプリなどを保持したまま、Windows(OS)を再インストールしパソコンを正常な状態に戻すことができます。
既定でインストールされていたアプリや、Windowsストアからインストールしたアプリなどは残りますが、アプリによっては削除される場合があるため、以下の内容を確認してください。
「PCのリフレッシュを行っても消えない設定・データ」
- ユーザーアカウント
- インターネット接続設定
- プリインストールされている壁紙
- 各種ドキュメントデータ(ユーザーフォルダー・パブリックフォルダー内の各種データ)
- Outlook 2010のメールデータ
- Windowsストアからインストールしたアプリ など
後から追加した、デスクトップアプリや、Windows Liveメールのデータなどは消去されます。
リフレッシュ完了後に再度インストール、設定が必要となります。
Office系ソフトがプリインストールされている機種の場合は、PCのリフレッシュ後にプロダクトキーの入力を求められる場合があります。製品に同梱されているOffice系ソフトのプロダクトキーをあらかじめ手元に用意してください。
リフレッシュ時に、メディアの挿入を求められる場合があります。その際は、パソコンに付属していたディスクやリカバリメディアが必要です。
お使いのパソコンでWindows(OS)のアップデート(アップグレード)を行っている場合は、以下の点に注意してください。
※ Windows 7などからWindows 8にアップグレードしているパソコンでPCのリフレッシュを行うと、再セットアップディスクが必要になる場合があります。
※ Windows 8からWindows 8.1へアップデートしている場合は、PCのリフレッシュを行うとWindows 8へ戻ります。
また、そのほかのWindows(OS)からWindows 8.1へアップグレードしている場合は、回復メディアが必要になります。
詳細については、Windows 8 / 8.1 サポートのご案内を参照してください。
 Windows 8.1 サポートのご案内
Windows 8.1 サポートのご案内
 Windows 8 サポートのご案内
Windows 8 サポートのご案内
※ LaVie EやLAVIE Hybrid Advanceは、ここで案内している操作を行うことができません。
操作手順
Windows 8 / 8.1でWindows(OS)が起動しない状態からPCのリフレッシュを行うには、以下の操作手順を行ってください。
※ ここではWindows 8の画面で案内していますが、Windows 8.1でも同様の操作が行えます。
※ BIOS画面は機種によって日本語または英語で表記されています。ここでは英語表記で案内し、日本語表記を( )で案内しています。
パソコンの電源を入れ、NECのロゴが表示されたら「F2」キーを数回押します。
補足
何度行ってもBIOS画面が表示されない場合は、電源を入れたらすぐにキーボードの「F2」キーを数回押してください。
LAVIE Hybrid Fristaの場合は、「F2」キーの代わりに音量の「+」を押します。
また、画面右上のキーボードアイコンをタッチし、画面にキーボードを表示させて手順2へ進んでください。LAVIE Desk Towerの場合は、「F11」キーを押して手順7へ進んでください。
「BIOSセットアップユーティリティ」が表示されます。
キーボードの矢印キー「→」で「Exit(終了)」を選択します。
※ マウス操作はできません。キーボードの矢印キーで操作してください。
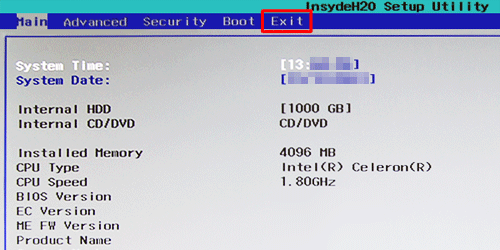
矢印キー「↓」で「HDD Recovery(HDDリカバリー)」を選択し「Enter」キーを押します。
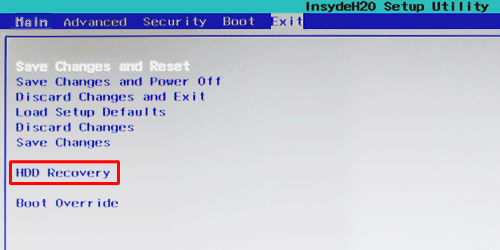
「Execute HDD Recovery?(HDDリカバリーを実行しますか?)」または「Execute Windows 8 Recovery?(Windows 8リカバリーを実行しますか?)」が表示されます。
「Yes(はい)」を選択し「Enter」キーを押します。
※ この画面が表示されない場合は、手順5に進みます。
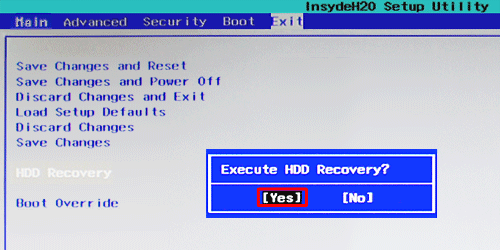
NECのロゴが表示され、「お待ちください」と表示されるので、画面が切り替わるまで待ちます。

「キーボードレイアウトの選択」が表示されます。
「Microsoft IME」をクリックします。
※ この画面が表示されない場合は、手順7に進みます。
※ この画面からマウス操作ができます。
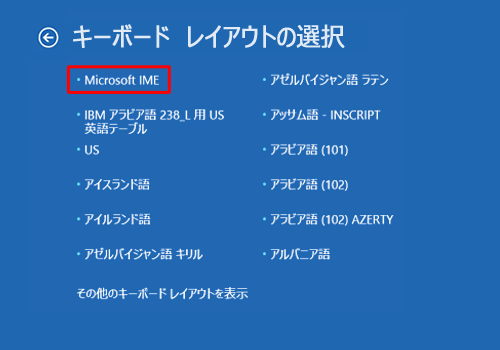
「オプションの選択」が表示されます。
「トラブルシューティング」をクリックします。
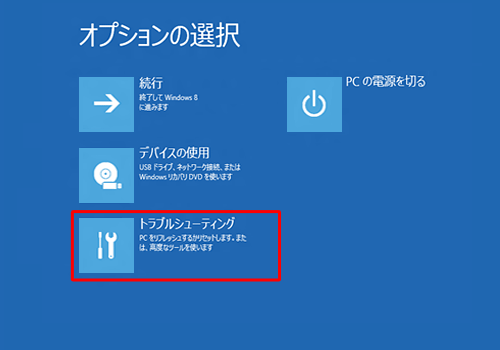
「トラブルシューティング」が表示されます。
「PCのリフレッシュ」をクリックします。
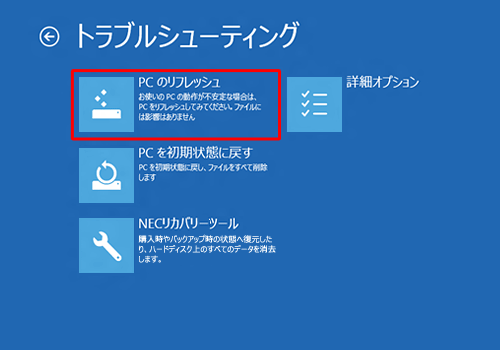
Windows 8.1の場合
Windows 8.1では、「PCのリフレッシュ」をクリックすると、管理者アカウントのパスワード入力画面が表示されます。
使用するアカウントをクリックします。
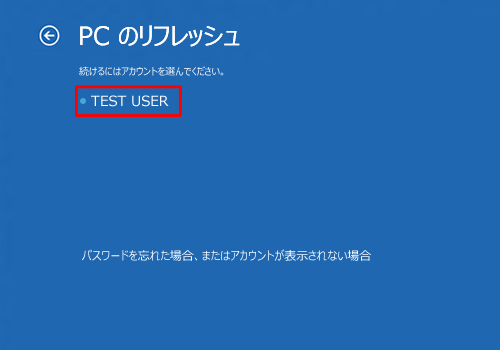
※ この一覧には、管理者アカウントのみが表示されます。修復を行うには、管理者アカウントでサインインする必要があります。アカウントのパスワードを入力し、「続行」をクリックします。
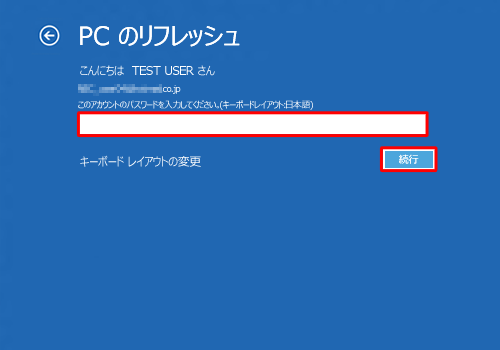
「PCのリフレッシュ」が表示されます。
「次へ」をクリックします。
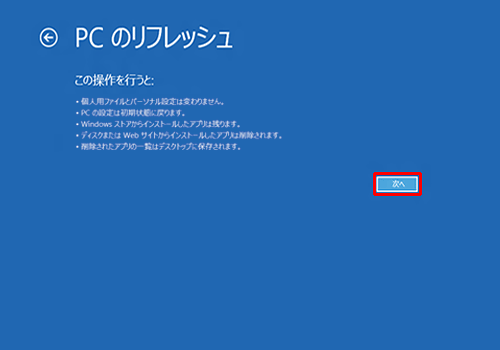
「Windows 8」をクリックします。
※ この画面が表示されない場合は、手順11に進みます。
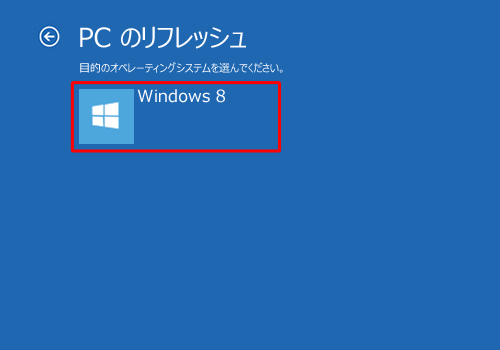
「すべて準備できました。」というメッセージが表示されます。
「リフレッシュ」をクリックします。
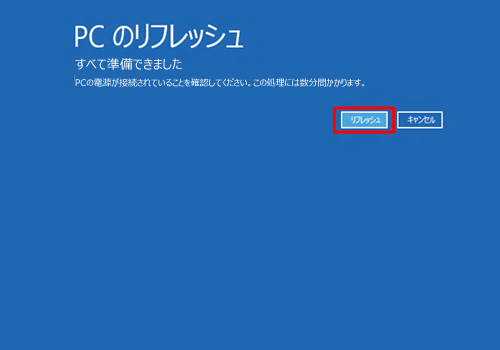
PCのリフレッシュが開始されます。
NECのロゴが表示され、「PCをリフレッシュしています」と表示されます。完了するまで長時間を要します。

リフレッシュ完了後、パソコンが再起動します。
ログオン画面が表示されたら、サインインします。
インストール時と同様、Windows 8のアニメーションが再生され、スタート画面が表示されます。
以上で操作完了です。
関連情報
このQ&Aに出てきた用語
|
|
|


 Windows 8 / 8.1でWindows(OS)が起動しない状態からハードディスク領域を使用してパソコンの再セットアップを行う方法
Windows 8 / 8.1でWindows(OS)が起動しない状態からハードディスク領域を使用してパソコンの再セットアップを行う方法








