|
|
Windows 7で通知領域の時刻表示形式を変更する方法 | ||
Windows 7で通知領域の時刻表示形式を変更する方法 |
|
Q&A番号:014456 更新日:2021/02/18 |
 | Windows 7で、通知領域の時刻表示形式を変更する方法について教えてください。 |
 | タスクバーの通知領域に表示されている時刻の表示形式は、時・分・午前または午後などを任意の組み合わせで設定し、変更することができます。 |
はじめに
タスクバーの右端にある通知領域の時刻は、初期の状態では24時間形式で表示されています。
時刻の形式は、時・分・午前または午後などを任意の組み合わせや表示形式に変更することができます。
ここでは例として、12時間形式で表示する方法について案内します。
| 24時間形式(初期設定) | 12時間形式(一例) |
|---|---|
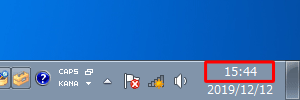 |
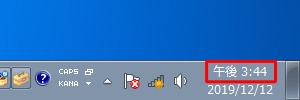 |
通知領域に時刻が表示されていない場合は、以下の情報を参照してください。
 Windows 7で通知領域に時刻が表示されない場合の対処方法
Windows 7で通知領域に時刻が表示されない場合の対処方法
操作手順
Windows 7で通知領域の時刻表示形式を変更するには、以下の操作手順を行ってください。
「スタート」→「コントロールパネル」の順にクリックします。
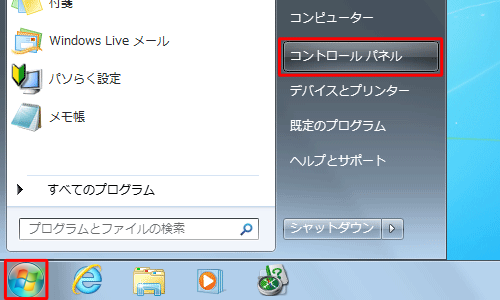
「コントロールパネル」が表示されます。
「表示方法」が「カテゴリ」になっていることを確認し、「時計、言語、および地域」をクリックします。
※ 表示方法がアイコンの場合は「地域と言語」をクリックし、手順4へ進みます。
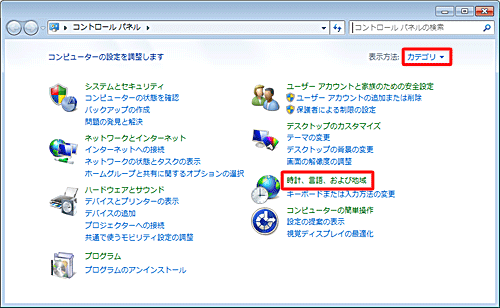
「時計、言語、および地域」が表示されます。
「日付、時刻または数値の形式の変更」をクリックします。
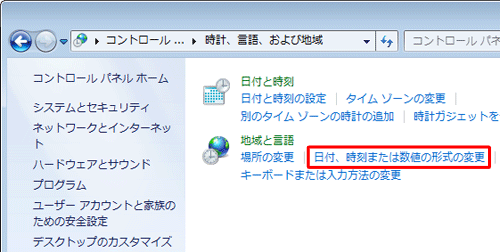
「地域と言語」が表示されます。
「形式」タブが表示されていることを確認し、「追加の設定」をクリックします。
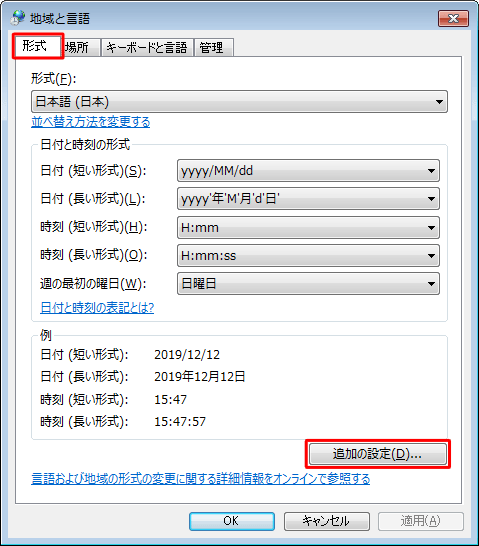
補足
「日付と時刻の形式」欄の「時刻(長い形式)」ボックスから、好みの時刻の形式に変更することもできます。ここから変更した場合、以降の操作は不要です。
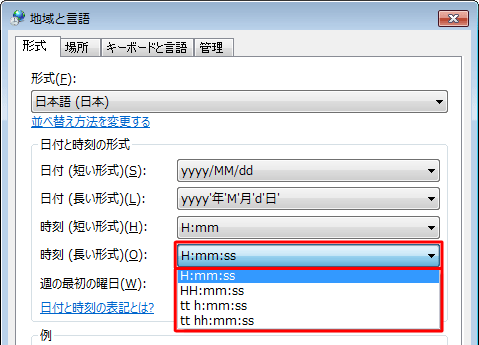
時刻の形式の詳細設定を行う場合は、上記手順4の「追加の設定」をクリックして先へ進みます。
「形式のカスタマイズ」が表示されます。
「時刻」タブをクリックし、「時刻の形式」欄の「時刻(長い形式)」「午前の記号」「午後の記号」を任意の設定に変更し、「OK」をクリックします。
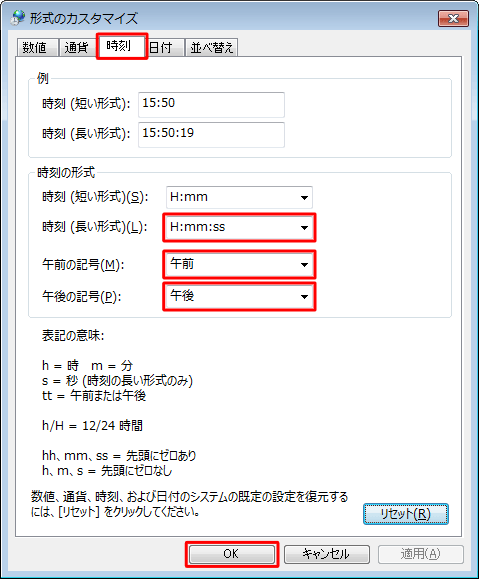
「時刻の形式」欄の詳細設定は、以下の操作手順を確認してください。
「時刻(長い形式)」ボックスをクリックし、表示された一覧から任意の形式をクリックします。
ここでは例として、12時間形式の「tt h:mm:ss」をクリックします。
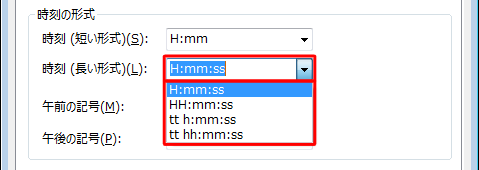
「午前の記号」ボックスと「午後の記号」ボックスをクリックし、午前や午後の記号を任意の設定に変更します。
ここでは例として、午前と午後の記号を「AM」「PM」に変更します。
※ この設定は、12時間形式で表示する場合のみ有効です。
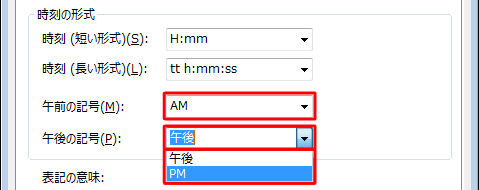
補足
「時刻(長い形式)」ボックスの各選択項目の意味は、「表記の意味:」で確認できます。
「適用」をクリックすると、「例」欄の「時刻(長い形式)」ボックスで、通知領域の表示状態を確認できます。
表示形式を既定値に戻したい場合は、「リセット」をクリックします。
以上で操作完了です。
通知領域の時刻表示形式が変更されたことを確認してください。
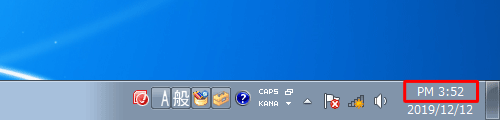
このQ&Aに出てきた用語
|
|
|











