|
|
Windows 8 / 8.1で起動しているアプリを強制終了する方法 | ||
Windows 8 / 8.1で起動しているアプリを強制終了する方法 |
|
Q&A番号:014499 更新日:2023/10/27 |
 | Windows 8 / 8.1で、起動しているアプリを強制終了する方法について教えてください。 |
 | 起動しているアプリがフリーズした場合は、「タスクマネージャー」を使用して強制終了できるかを確認します。 |
はじめに
使用中のアプリが正常に動作しなくなったり、終了できなくなったりした場合、パソコンの再起動や強制終了を行う前に、「タスクマネージャー」から該当のアプリを強制終了できるかを確認します。
パソコンがフリーズしてここで案内する手順で強制終了できない場合は、以下の情報を参照してください。
 Windows 8 / 8.1でパソコンがフリーズして反応しない場合の対処方法
Windows 8 / 8.1でパソコンがフリーズして反応しない場合の対処方法
強制終了するアプリで編集中のデータは保存できません。「応答なし」の状態でも、しばらく待つと通常に戻る場合があるため、フリーズが続く場合に以下の操作を行ってください。
フリーズしたアプリのほかに操作可能なアプリがある場合は、「閉じる」ボタンなど通常の操作で終了するようにしてください。
操作手順
Windows 8 / 8.1で起動しているアプリを強制終了するには、以下の操作手順を行ってください。
※ ここではWindows 8の画面で案内していますが、 Windows 8.1でも同様の操作が行えます。
デスクトップ画面のタスクバー上で右クリックし、「タスクマネージャー」をクリックします。
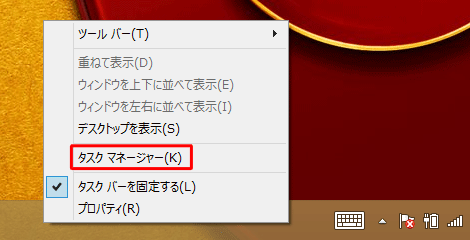
「タスクマネージャー」が起動します。
終了したいWindowsストアアプリまたはデスクトップアプリをクリックし、「タスクの終了」をクリックします。
ここでは例として、デスクトップ版Internet Explorerを強制終了します。
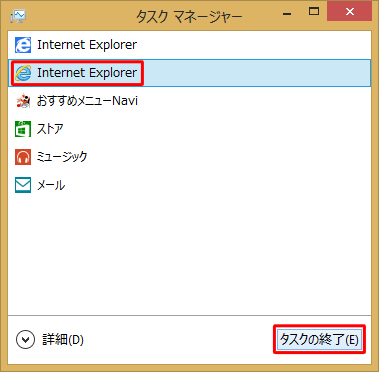
※ 左下の「詳細」をクリックすると更に詳しい内容が確認できます。
補足
また、終了したいWindowsストアアプリまたはデスクトップアプリを右クリックし、表示された一覧から「タスクの終了」をクリックする方法もあります。
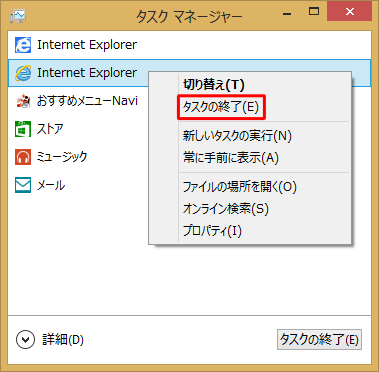
以上で操作完了です。
アプリが終了したことを確認してください。
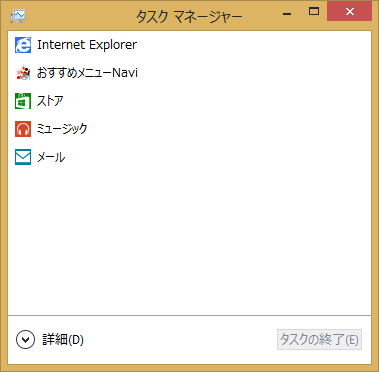
このQ&Aに出てきた用語
|
|
|










