|
|
Windows 7のSnipping Toolで保存した画像にURLが表示される場合の対処方法 | ||
Windows 7のSnipping Toolで保存した画像にURLが表示される場合の対処方法 |
|
Q&A番号:014503 更新日:2020/01/24 |
 | Windows 7のSnipping Toolで、保存した画像にURLが表示される場合の対処方法について教えてください。 |
 | ブラウザー画面内でキャプチャした画像をHTMLファイルとして保存した場合、保存した画像の下部にURLが表示されますが、URLを表示しないように設定できます。 |
はじめに
Snipping Toolでは、Internet Explorerなどのブラウザー画面内から画像をキャプチャし、HTMLファイルとして保存すると、画像下部にURLが表示された状態で保存されます。
保存した画像にURLが表示された状態(一例)
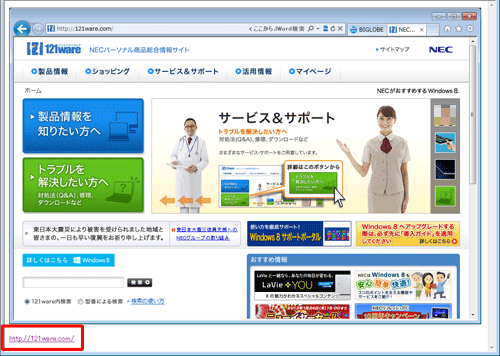
ブラウザー画面内をHTML形式で保存するとき、URLを非表示にして画像のみを保存したい場合は、Snipping Toolの「オプション」から設定を変更できます。
対処方法
Windows 7のSnipping Toolで保存した画像にURLが表示される場合は、以下の対処方法を行ってください。
「スタート」→「すべてのプログラム」→「アクセサリ」→「Snipping Tool」の順にクリックします。
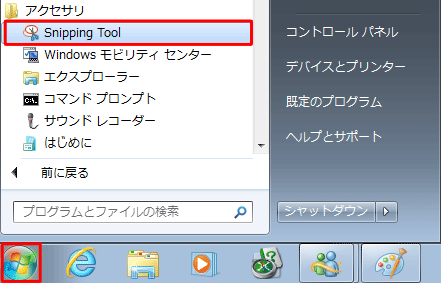
「Snipping Tool」が表示されます。
「オプション」をクリックします。
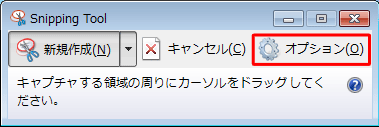
「Snipping Toolオプション」が表示されます。
「アプリケーション」欄の「切り取り領域の下にURLを追加する(HTMLのみ)」のチェックを外し、「OK」をクリックします。
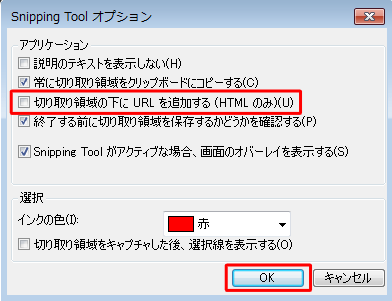
「新規作成」の「▼」をクリックし、表示された一覧から目的の領域切り取り方法をクリックします。
ここでは例として、「ウィンドウの領域切り取り」をクリックします。
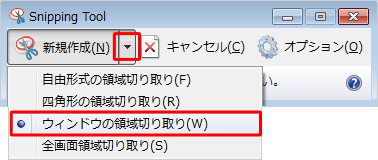
Internet Explorerなどのブラウザーの画面を切り取ったら、メニューバーから「切り取り領域の保存」をクリックします。
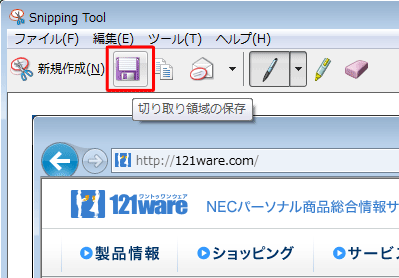
「名前を付けて保存」が表示されます。
「ファイル名」ボックスに任意のファイル名を入力し、「ファイルの種類」欄をクリックして、表示された一覧から「単一ファイルHTML(MHT)」をクリックします。
ここでは例として、ファイル名を「キャプチャ」と入力します。
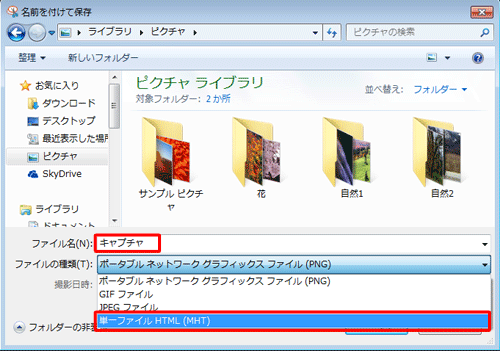
ファイルを保存する場所を選択して、「保存」をクリックします。
ここでは例として、デスクトップに保存します。
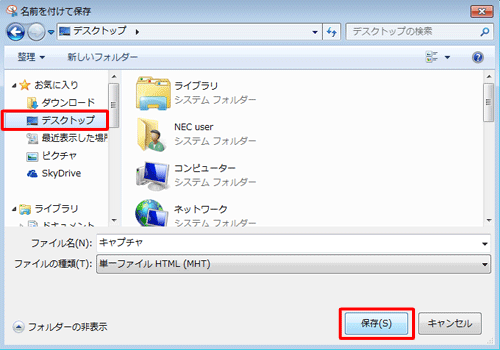
「閉じる」をクリックして画面を閉じます。
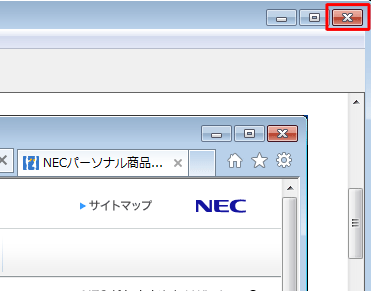
以上で操作完了です。
保存したHTMLファイルをダブルクリックして開き、画面下部にURLが表示されていないことを確認してください。
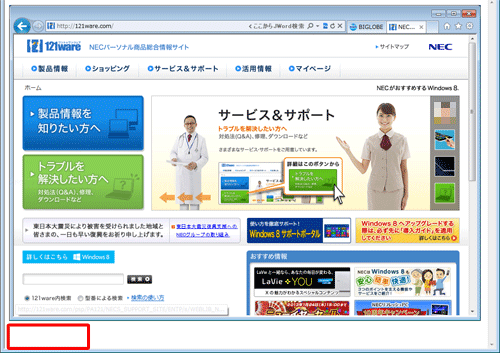
このQ&Aに出てきた用語
|
|
|


 Windows 7のSnipping Toolについて
Windows 7のSnipping Toolについて







