|
|
Word 2013で文章にコメントを挿入する方法 | ||
Word 2013で文章にコメントを挿入する方法 |
Q&A番号:014565 更新日:2022/07/29
|
Q&A番号:014565 更新日:2022/07/29 |
 | Word 2013で、文章にコメントを挿入する方法について教えてください。 |
 | Word 2013では、「校閲」タブの「コメントの挿入」から文章にコメントを挿入することができます。 |
Word 2013では、「校閲」タブの「コメントの挿入」から文章にコメントを挿入することができます。
はじめに
Word 2013では、「コメント」機能を利用することで、元の文章内に直接書き込まずに、文章への注意点やメモ書きを残すことができます。
※ Office製品の詳細については、Microsoft社に確認してください。
 Microsoft Office ヘルプとトレーニング
Microsoft Office ヘルプとトレーニング
操作手順
Word 2013で文章にコメントを挿入するには、以下の操作手順を行ってください。
文章を作成します。
ここでは例として、下図のような文章を作成します。
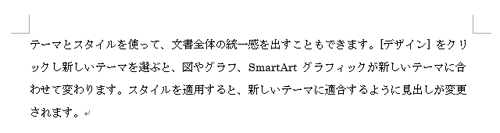
コメントを挿入したいところをドラッグして範囲選択します。
ここでは例として、下図のように範囲選択します。
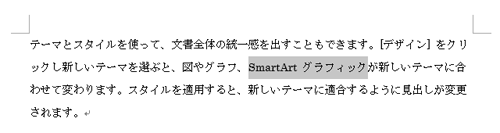
リボンから「校閲」タブをクリックし、「コメント」グループから「コメントの挿入」をクリックします。
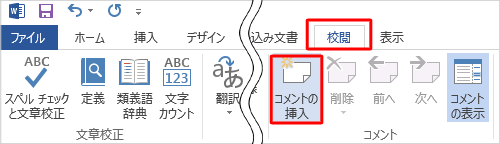
コメント欄が表示されるので、コメントを入力し、文書画面のいずれかをクリックします。
赤い枠の中にコメントを入力できます。
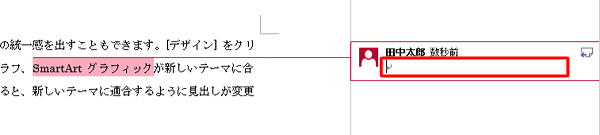
以上で操作完了です。
文章にコメントを挿入できたことを確認してください。
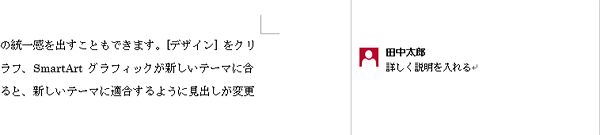
コメントを削除するには、任意のコメントをクリックし、リボンから「校閲」タブをクリックして、「コメント」グループから「削除」をクリックします。
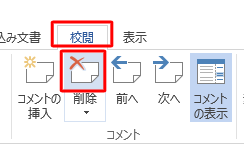
補足
複数のアカウントで同一ファイルを更新する場合には、会話形式でコメントの追加ができます。
「 」をクリックしコメントを追加します。
」をクリックしコメントを追加します。
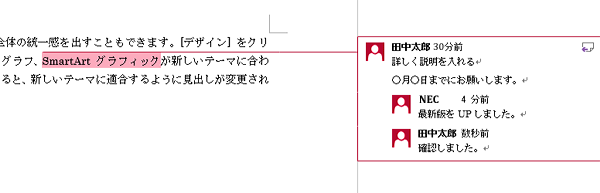
関連情報
このQ&Aに出てきた用語
|
|
|


 Wordで文章にコメントを挿入する方法
Wordで文章にコメントを挿入する方法







