|
|
Word 2010でクイック アクセス ツール バーの変更を元に戻す方法 | ||
Word 2010でクイック アクセス ツール バーの変更を元に戻す方法 |
Q&A番号:014647 更新日:2013/03/08
|
Q&A番号:014647 更新日:2013/03/08 |
 | Word 2010で、クイック アクセス ツール バーの変更を元に戻す方法について教えてください。 |
 | Word 2010では、「Word のオプション」からクイック アクセス ツール バーの設定を元に戻すことができます。 |
Word 2010では、「Word のオプション」からクイック アクセス ツール バーの設定を元に戻すことができます。
はじめに
Word 2010では、よく使うコマンドをすぐに実行できるようにクイック アクセス ツール バーをカスタマイズすることができます。
ここでは、カスタマイズしたクイック アクセス ツール バーを既定の設定に戻す方法について案内します。
※ ここでは例として、「クイック スタイル」「クイック印刷」「コメントの挿入」を設定しています。

操作手順
Word 2010でカスタマイズしたクイック アクセス ツール バーを既定の設定に戻すには、以下の操作手順を確認してください。
Word 2010を起動して、リボンまたはクイック アクセス ツール バーを右クリックし、表示された一覧の「クイック アクセス ツール バーのユーザー設定」をクリックします。
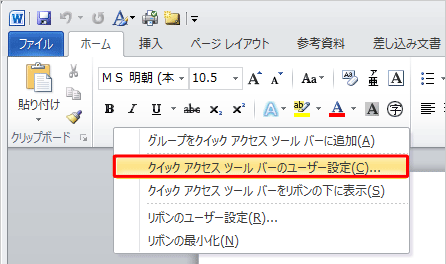
※ 「ファイル」タブをクリックして、表示された一覧の「オプション」からも操作ができます。
「Word のオプション」が表示されたら、「クイック アクセス ツール バー」が選択されていることを確認します。
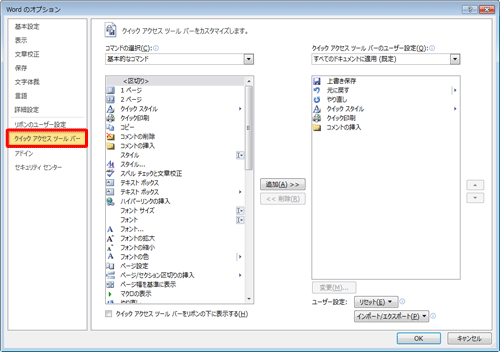
画面右下の「ユーザー設定」ボックスをクリックして、表示された一覧の「クイック アクセス ツール バーのみをリセット」をクリックします。
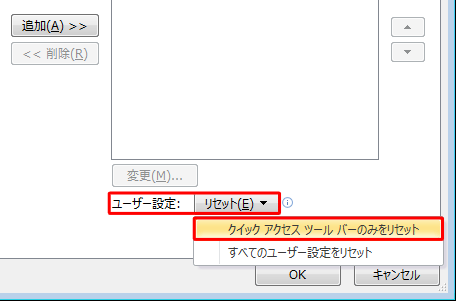
「すべてのドキュメントで使用されるクイック アクセス ツール バー…」が表示されたら、「はい」をクリックします。

既定の設定に戻ったことを確認して、「OK」をクリックします。
※ クイック アクセス ツール バーの既定の設定は「上書き保存」「元に戻す」「やり直し」です。
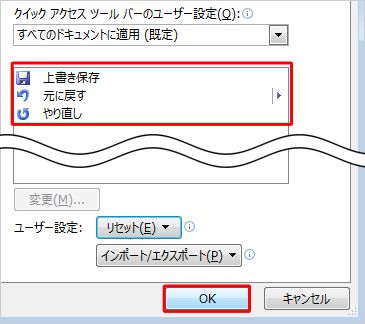
以上で操作完了です。
クイック アクセス ツール バーが既定の設定に戻ったことを確認してください。
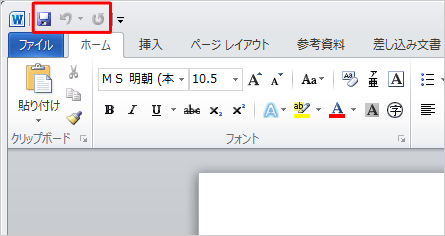
対象製品
Word 2010がインストールされている機種
このQ&Aに出てきた用語
|
|
|


 Word 2013でクイック アクセス ツール バーの変更を元に戻す方法
Word 2013でクイック アクセス ツール バーの変更を元に戻す方法







