|
|
Excel 2013で図形が透きとおるように設定する方法 | ||
Excel 2013で図形が透きとおるように設定する方法 |
Q&A番号:014676 更新日:2021/08/31
|
Q&A番号:014676 更新日:2021/08/31 |
 | Excel 2013で、図形が透きとおるように設定する方法について教えてください。 |
 | 挿入した図形の透明度を設定して、透きとおるように表示することができます。 |
挿入した図形の透明度を設定して、透きとおるように表示することができます。
はじめに
Excel 2013では、「図形の書式設定」から図形の透明度を設定することで、透きとおるように表示できます。
画像に吹き出しでコメントを挿入したい場合など、画像のイメージを損なうことなく図形を挿入することができます。
吹き出しを挿入した一例
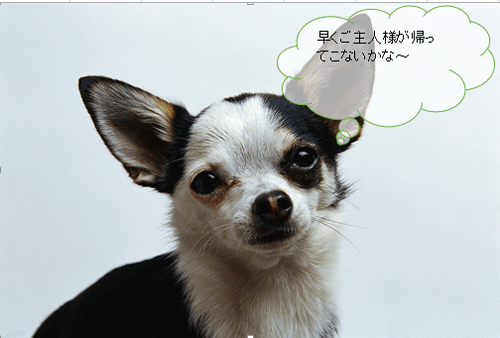
※ Office製品の詳細については、Microsoft社に確認してください。
 Microsoft Office ヘルプとトレーニング
Microsoft Office ヘルプとトレーニング
操作手順
Excel 2013で図形が透きとおるように設定するには、以下の操作手順を行ってください。
リボンから「挿入」タブをクリックして、「図」グループの「画像」をクリックします。
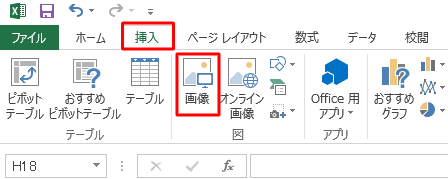
「図の挿入」が表示されます。
挿入したい画像をクリックし、「挿入」をクリックします。
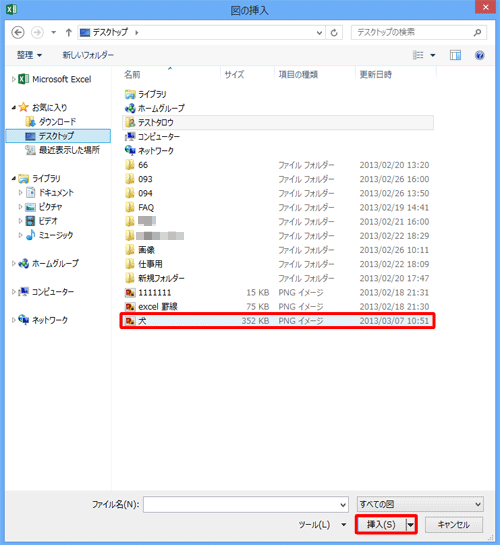
リボンから「挿入」タブをクリックし、「図」グループの「
 」(図形)をクリックします。
」(図形)をクリックします。
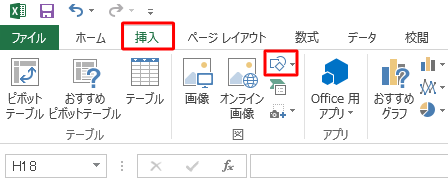
図形の一覧が表示されるので、任意の図形をクリックします。
ここでは例として、「雲形吹き出し」をクリックします。
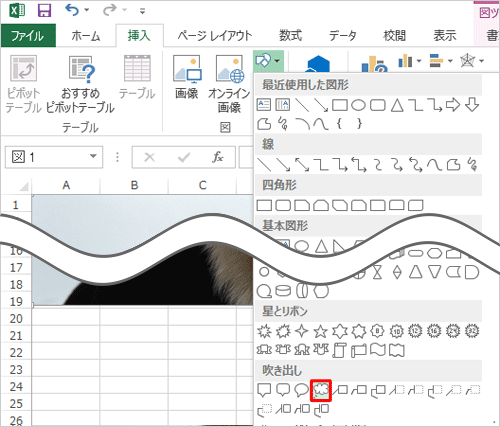
画像上で任意の場所をドラッグして、選択した図形を貼り付けます。
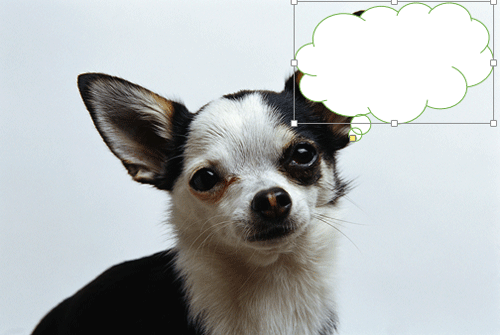
貼り付けた図形をクリックし、任意の文章を入力します。

貼り付けた図形を右クリックし、表示された一覧から「図形の書式設定」をクリックします。
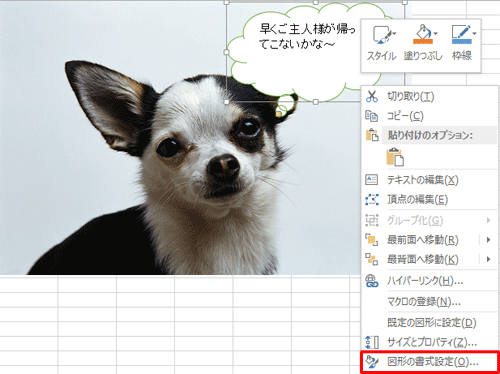
画面右側に「図形の書式設定」が表示されます。
「塗りつぶし」をクリックし、「透明度」のつまみを左右に動かして任意の値に設定します。
ここでは例として、「透明度」を「35%」に設定します。

以上で操作完了です。
貼り付けた図形が透きとおるように表示されたことを確認してください。
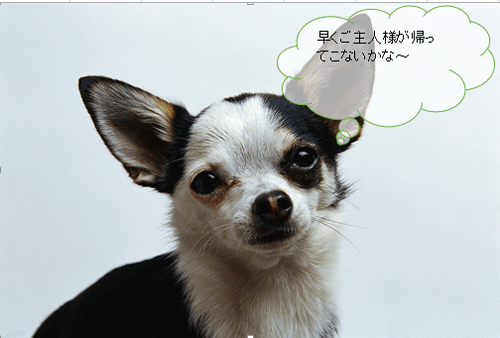
このQ&Aに出てきた用語
|
|
|


 Excelで図形が透きとおるように設定する方法
Excelで図形が透きとおるように設定する方法







