|
|
Word 2013で横(縦)書き文書に縦(横)書きの文章を挿入する方法 | ||
Word 2013で横(縦)書き文書に縦(横)書きの文章を挿入する方法 |
Q&A番号:014715 更新日:2020/11/17
|
Q&A番号:014715 更新日:2020/11/17 |
 | Word 2013で横(縦)書き文書に、縦(横)書きの文章を挿入する方法について教えてください。 |
 | テキストボックス機能を使用することで、文書内に横書きまたは縦書きの文章を挿入できます。 |
テキストボックス機能を使用することで、文書内に横書きまたは縦書きの文章を挿入できます。
はじめに
Word 2013では、テキストボックス機能を使用すると、縦書きや横書きの文章を文書内の任意の場所に挿入することができます。
テキストボックスを使用して文章を挿入すると、文書内での表示位置や大きさなどを自由に設定できます。
※ Office製品の詳細については、Microsoft社に確認してください。
 Microsoft Office ヘルプとトレーニング
Microsoft Office ヘルプとトレーニング
操作手順
Word 2013で横(縦)書き文書に縦(横)書きの文章を挿入するには、以下の操作手順を行ってください。
ここでは例として、横書き文書に縦書きの文章を挿入します。
横書き文書を作成します。
ここでは例として、以下のような文書を作成します。

リボンから「挿入」タブをクリックし、「テキスト」グループから「テキストボックス」をクリックします。
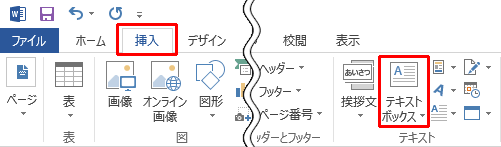
「縦書きテキストボックスの描画」をクリックします。
※ 縦書き文書に横書きの文章を入れる場合は、「横書きテキストボックスの描画」をクリックします。
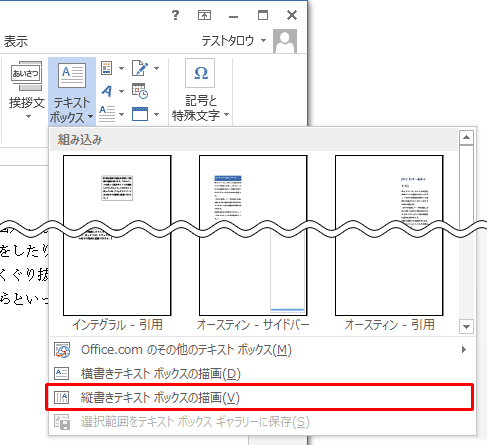
テキストボックスを挿入したい場所にマウスポインターを合わせてドラッグします。
ここでは例として、左上隅から右下に向かってドラッグします。
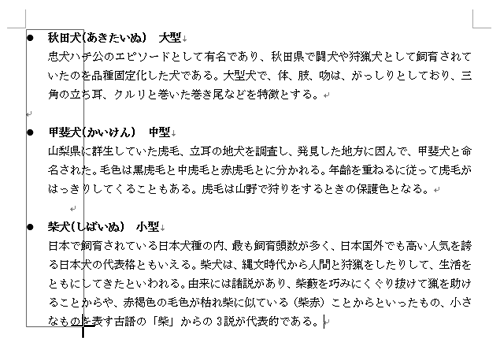
テキストボックスに文章を入力します。
ここでは例として、以下のような文章を入力します。
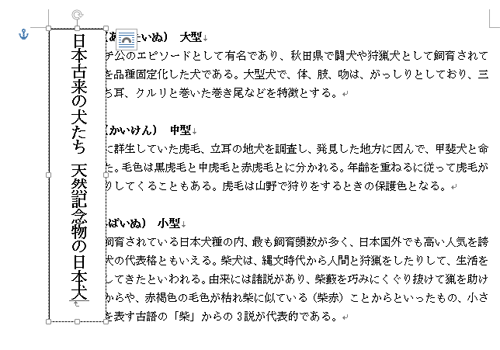
テキストボックスが文書と重なる場合は、レイアウトの設定を変更します。
テキストボックスの枠の右上にある「レイアウトオプション」をクリックします。
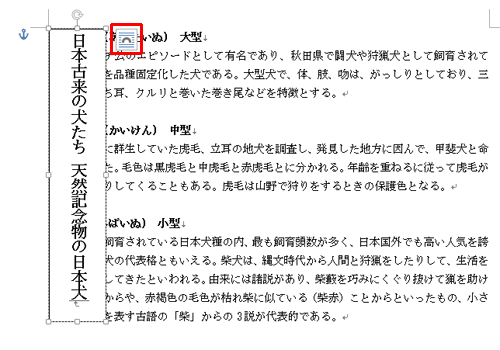
「文字列の折り返し」の「
 」をクリックし、「×」をクリックします。
」をクリックし、「×」をクリックします。
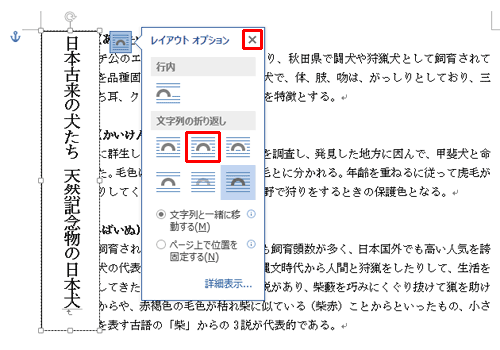
以上で操作完了です。
横書き文書に縦書きの文章が挿入されたことを確認してください。
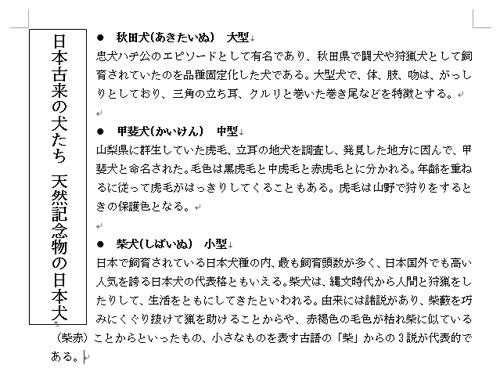
このQ&Aに出てきた用語
|
|
|


 Wordで横(縦)書き文書に縦(横)書きの文章を挿入する方法
Wordで横(縦)書き文書に縦(横)書きの文章を挿入する方法







