|
|
Word 2013でインデントを設定する方法 | ||
Word 2013でインデントを設定する方法 |
|
Q&A番号:014716 更新日:2018/05/25 |
 | Word 2013で、インデントを設定する方法について教えてください。 |
 | インデントとは、段落単位で文字の位置を揃える機能です。インデントを設定することで、文章の構成をわかりやすくしたり、見やすく整えることができます。 |
はじめに
Word 2013では、文書の各段落にインデントを設定し、端位置の変更や、長い文章の字下げなどができます。
インデントを設定した状態(一例)
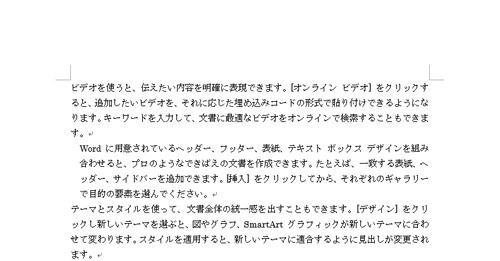
操作手順
Word 2013でインデントを設定するには、以下の操作手順を行ってください。
以下のいずれかの項目を確認してください。
1. リボンにあるコマンドでインデントを設定する
リボンにあるコマンドでインデントを設定するには、以下の操作手順を行ってください。
文章を入力します。
ここでは例として、下図のような文章を入力します。

インデントを設定したい段落でクリックします。
ここでは例として、1つの段落にインデントを設定します。
※ 複数の段落を範囲選択することで同時にインデントを設定することもできます。

リボンから「ホーム」タブをクリックし、「段落」グループの「インデントを増やす」をクリックします。
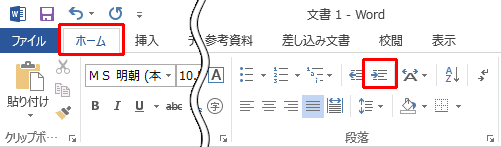
以上で操作完了です。
インデントが設定できたことを確認してください。
補足
インデントを設定したい段落で任意の位置をクリックし、リボンから「ページレイアウト」タブをクリックして、「段落」の「左インデント」または「右インデント」で設定することもできます。
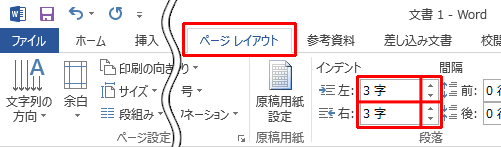
2. ルーラーで設定する
ルーラーでインデントを設定するには、以下の操作手順を行ってください。
文章を入力します。
ここでは例として、下図のような文章を入力します。

リボンから「表示」タブをクリックし、「表示」グループの「ルーラー」にチェックを入れます。
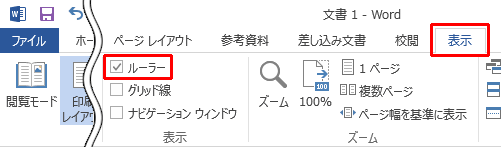
マーカーが表示されます。
マーカーは3つで構成されています。「1行目のインデント」(
 )
)
段落の1行目の左端位置を任意の位置まで字下げできます。「ぶら下げインデント」(
 )
)
段落の1行目以外の左端位置を任意の位置まで字下げできます。「左インデント」(
 )
)
段落全体の左端位置を任意の位置まで字下げできます。
同様にルーラー右端にある「右インデント」(
 )を移動すると、段落右端位置を任意の位置に変更できます。
)を移動すると、段落右端位置を任意の位置に変更できます。
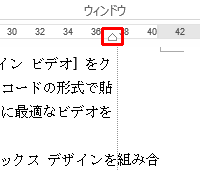
以上で操作完了です。
3. 「段落」のプロパティで設定する
「段落」のプロパティでインデントを設定するには、以下の操作手順を行ってください。
文章を入力します。
ここでは例として、下図のような文章を入力します。

インデントを設定したい段落で右クリックし、「段落」をクリックします。
ここでは例として、1つの段落にインデントを設定します。
※ 複数の段落を範囲選択することで同時にインデントを設定することもできます。
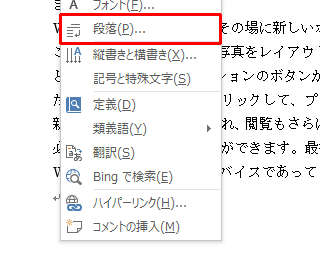
「段落」が表示されます。
「インデントと行間隔」タブをクリックし、「インデント」欄の各項目を設定して「OK」をクリックします。
ここでは例として、下図のように設定します。
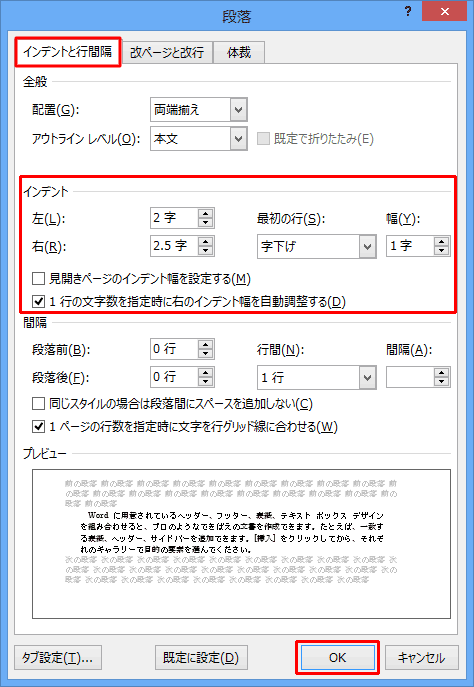
以上で操作完了です。
関連情報
このQ&Aに出てきた用語
|
|
|


 Wordでインデントを設定する方法
Wordでインデントを設定する方法







