|
|
Windows 8 / 8.1の「おてがるバックアップ」で「ワンクリックバックアップ」を使用して「パソコン全体」をバックアップする方法 | ||
Windows 8 / 8.1の「おてがるバックアップ」で「ワンクリックバックアップ」を使用して「パソコン全体」をバックアップする方法 |
|
Q&A番号:014737 更新日:2017/03/24 |
 | Windows 8 / 8.1の「おてがるバックアップ」で、「ワンクリックバックアップ」を使用して「パソコン全体」をバックアップする方法について教えてください。 |
 | 「ワンクリックバックアップ」で「パソコン全体」を選択して、内蔵のハードディスク全体を、ワンクリックでバックアップできます。 |
はじめに
「おてがるバックアップ」の「ワンクリックバックアップ」では、設定をせずにワンクリックでバックアップできます。
「ワンクリックバックアップ」の「パソコン全体」から、オペレーティングシステム(OS)やアプリのデータ、個人ファイルなどを含んだ、内蔵ハードディスク全体をバックアップできます。
操作手順
Windows 8 / 8.1の「おてがるバックアップ」で「ワンクリックバックアップ」を使用して「パソコン全体」をバックアップするには、以下の操作手順を行ってください。
※ ここではWindows 8の画面で案内していますが、Windows 8.1でも同様の操作が行えます。
以下の項目を順に確認してください。
1. 注意事項
「おてがるバックアップ」の「ワンクリックバックアップ」を使用して「パソコン全体」をバックアップする場合は、以下の点に注意してください。
バックアップ作業は数時間かかります。十分に時間があるときに行ってください。
「おてがるバックアップ」でバックアップしたデータは、「おてがるバックアップ」でのみ復元できます。
バックアップ処理中は、休止状態に移行させないようにして、また電源が切れないよう注意してください。
操作中はWindows Updateが実行されないようにし、Windows Update中にはバックアップを開始しないようにしてください。
バックアップの保存先に内蔵ハードディスク以外を指定する場合は、光学ディスク(BD/DVDなど)やUSB接続の外付けハードディスクなどを準備してください。
著作権で保護されたデータなどは、バックアップできない場合があります。
インターネット上にデータがある場合や、利用しているアプリによっては、バックアップできないデータもあります。アプリのヘルプなどを確認し、バックアップを行ってください。
SmartVision搭載機種では、SmartVisionから録画番組を消去してしまうと、バックアップした録画番組のデータを復元しても視聴できなくなります。
※ そのほかの詳細に関しては、おてがるパックアップのヘルプを確認してください。
2. 「パソコン全体」をバックアップする方法
「ワンクリックバックアップ」を使用して「パソコン全体」をバックアップするには、以下の操作手順を行ってください。
画面右下隅をポイントし、マウスポインターを上方向へ移動させます。
チャームが表示されたら、「検索」をクリックします。
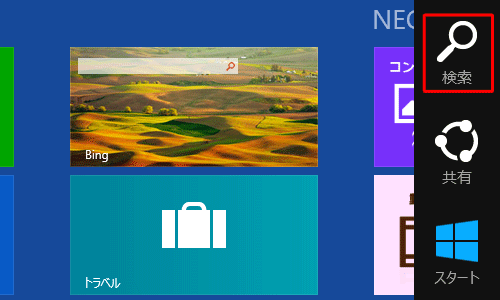
「検索」のオプションが表示されます。
「アプリ」が選択されていることを確認し、検索ボックスに「おてがるバックアップ」と入力します。
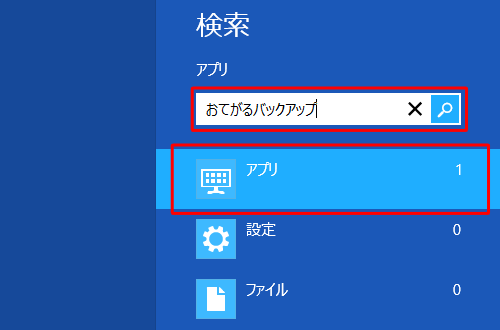
Windows 8.1の場合
検索ボックスに「おてがるバックアップ」と入力し、検索結果の一覧から「おてがるバックアップ」をクリックして、手順4に進みます。
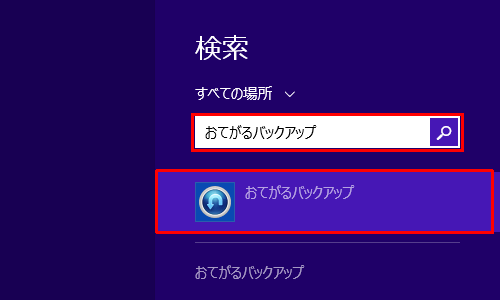
画面左側に検索結果が表示されます。
「おてがるバックアップ」をクリックします。
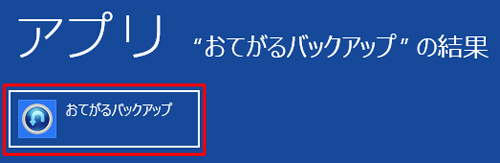
「おてがるバックアップのご紹介」が表示されます。
内容を一読し、「次へ」をクリックします。
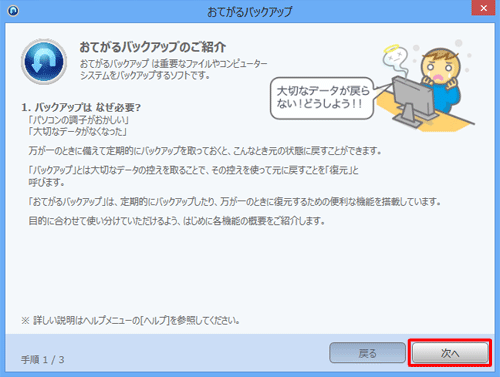
補足
初回使用時には「エンドユーザー使用許諾書」が表示されます。
使用許諾書を一読し、「使用許諾契約の条項に同意する」にチェックを入れて、「続行」をクリックします。
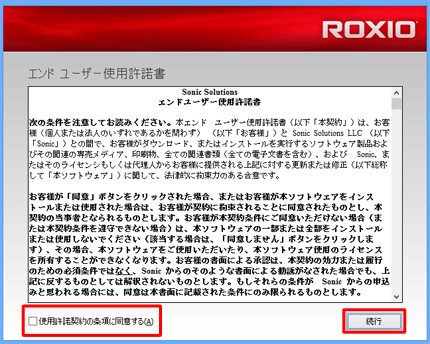
使用許諾契約の同意後、製品登録画面が表示される場合があります。
製品登録を行う場合は「次へ」を、今は製品登録を行わない場合は「キャンセル」をクリックし、画面の案内に沿って操作を行ってください。
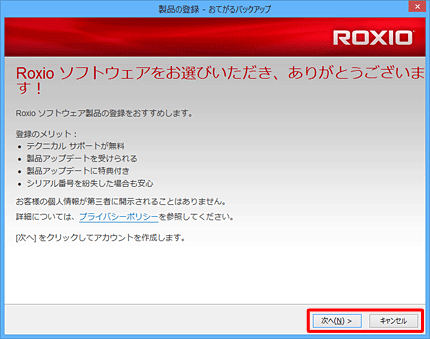
内容を一読し、「次へ」をクリックします。
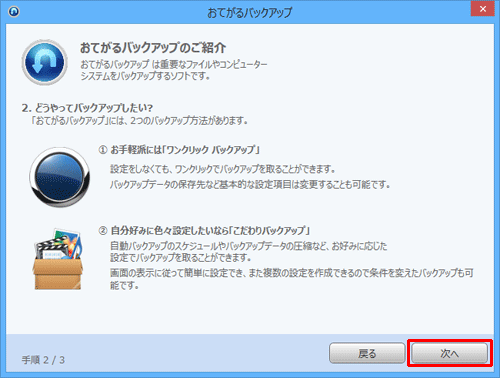
内容を一読し、「閉じる」をクリックします。
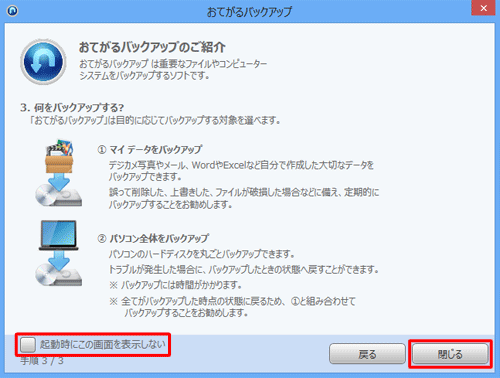
※ 今後「おてがるバックアップのご紹介」を表示したくない場合は、「起動時にこの画面を表示しない」にチェックを入れます。「おてがるバックアップ」が表示されます。
「ワンクリックバックアップ」をクリックし、「パソコン全体」欄の「設定」をクリックします。
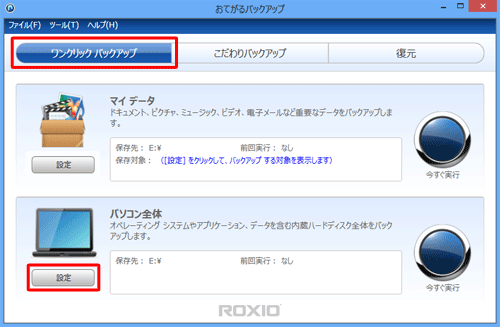
補足
保存先を光学ディスクや外付けハードディスクなどにする場合は、先に外部メディアを接続してから、手順7を行います。
2回目以降、同じ保存先でバックアップを取る場合は、設定をクリックせず手順9へ進みます。
「ワンクリックバックアップの設定」が表示されます。
「保存先」ボックスから任意の保存先をクリックして、「設定を保存」をクリックします。
ここでは例として、「BD-REドライブ(D:)」をクリックします。
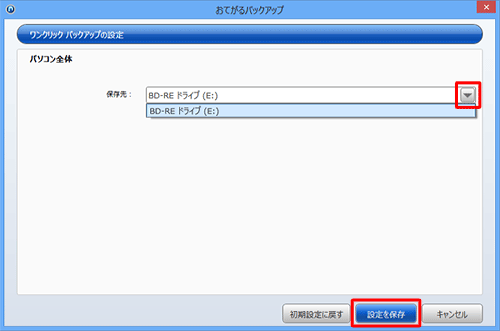
※ 保存先として、光学ディスク(BD/DVDなど)やUSB接続の外付けハードディスクなどを指定できます。「おてがるバックアップ」の画面に戻ります。
「パソコン全体」欄の「今すぐ実行」をクリックします。
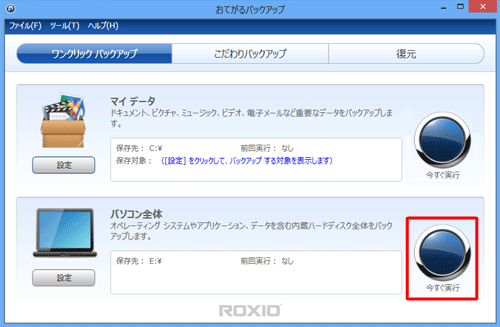
バックアップが開始されるので、しばらくそのまま待ちます。
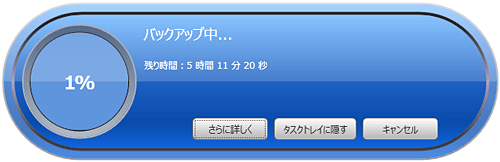
補足
「さらに詳しく」をクリックすると、バックアップの進捗状況の詳細を確認できます。
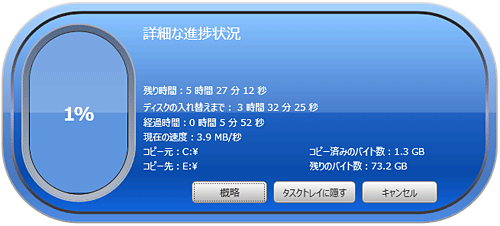
手順8の「保存先」ボックスでBDやDVDのドライブを指定し、ディスクが未接続だと、バックアップが開始される前に、「書き換え可能ディスク、またはブランクの書き込み可能ディスクを挿入してください。…」というメッセージが表示されます。画面の表示に従い、バックアップデータを保存するディスクを挿入してください。
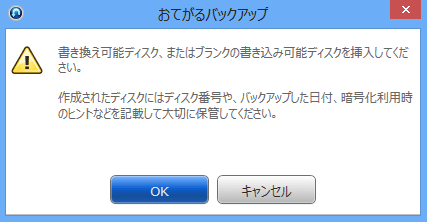
ディスク挿入時に、データの消去を促すメッセージが表示された場合は、消去して問題ないディスクであることを確認後し、「消去」をクリックします。
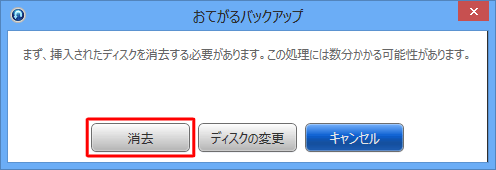
バックアップ中にディスクの入れ替え画面が表示された場合は、画面の指示に従いディスクを入れ替えます。
「バックアップが正常に完了しました。」と表示されたら、「閉じる」をクリックします。
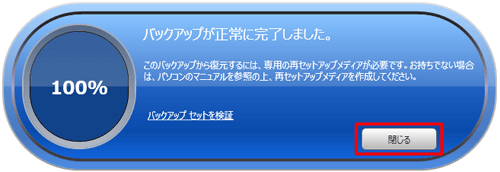
以上で操作完了です。
補足
「おてがるバックアップ」で「パソコン全体」をバックアップしたデータを利用してハードディスクを復元する場合、再セットアップメディアが必要になります。
ハードディスク内の再セットアップ用データが破損したり、消去してしまった場合は再セットアップメディアを作成することができなくなるため、あらかじめ再セットアップメディアを作成しておくことをおすすめします。
Windows 8 / 8.1で再セットアップメディアを作成するには、以下の情報を参照してください。
 Windows 8 / 8.1で再セットアップメディアを作成する方法
Windows 8 / 8.1で再セットアップメディアを作成する方法
対象製品
Windows 8 / 8.1で「おてがるバックアップ」がインストールされている機種
このQ&Aに出てきた用語
|
|
|











