|
|
Word 2013で年賀状/はがきの宛名面を差し込み印刷で作成する方法 | ||
Word 2013で年賀状/はがきの宛名面を差し込み印刷で作成する方法 |
|
Q&A番号:014772 更新日:2018/05/25 |
 | Word 2013で、年賀状/はがきの宛名面を差し込み印刷で作成する方法について教えてください。 |
 |
Word 2013の差し込み印刷機能では、Excelで作成した住所録ファイルを使用して、年賀状やはがきの宛名面を印刷できます。 |
Word 2013の差し込み印刷機能では、Excelで作成した住所録ファイルを使用して、年賀状やはがきの宛名面を印刷できます。
はじめに
Word 2013の差し込み印刷機能を利用すると、WordやExcelファイルで作成した住所録ファイルを基に、年賀状やはがきの宛名面を印刷することができます。
ここでは、Excel 2013で作成した住所録ファイルを使用して、年賀状の差し込み印刷を行う方法を案内します。
宛名面を印刷する前に、プリンターの設定の確認やテスト印刷を行うことをおすすめします。
設定やテスト印刷を行う方法については、プリンターに添付されているマニュアルを参照してください。Excel 2013で住所録を作成する方法については、以下の情報を参照してください。
 Excel 2013で住所録を作成する方法
Excel 2013で住所録を作成する方法
操作手順
Word 2013で年賀状/はがきの宛名面を差し込み印刷で作成するには、以下の操作手順を行ってください。
リボンから「差し込み文書」タブをクリックし、「作成」グループの「はがき印刷」をクリックします。
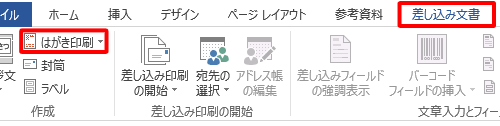
表示された一覧から「宛名面の作成」をクリックします。
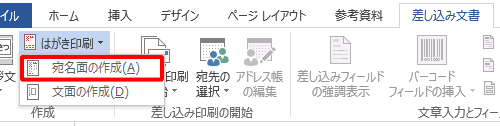
「はがき宛名面印刷ウィザード」が表示されます。
「次へ」をクリックします。
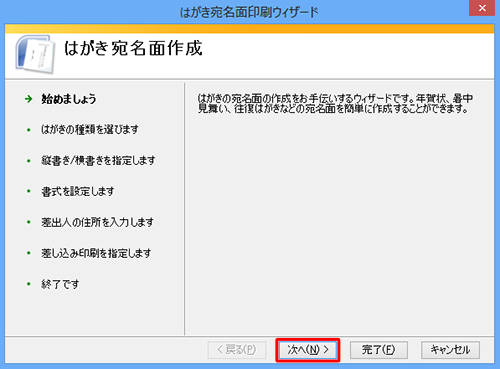
「年賀/暑中見舞い」をクリックして、「次へ」をクリックします。
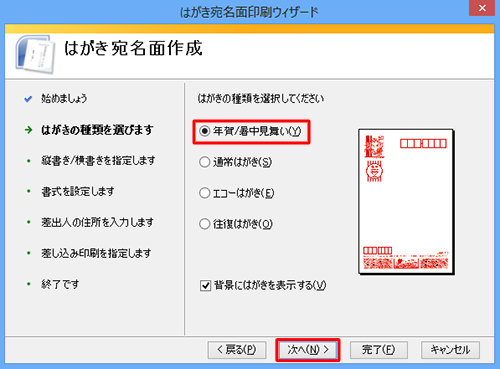
「縦書き」か「横書き」をクリックして、「次へ」をクリックします。
ここでは例として、「縦書き」をクリックします。
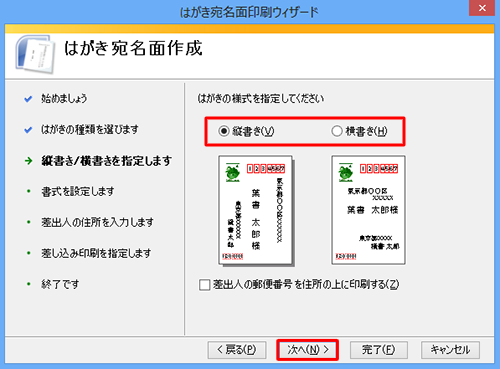
「フォント」ボックスから任意のフォントをクリックします。
ここでは例として、「HG正楷書体-PRO」をクリックします。
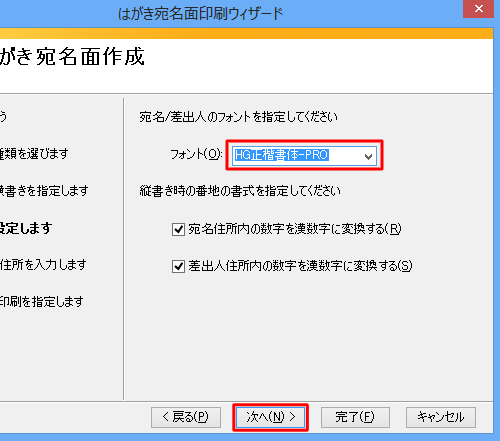
差出人の情報を入力して、「次へ」をクリックします。
※ 宛名面に差出人を印刷しない場合は、「差出人を印刷する」のチェックを外します。
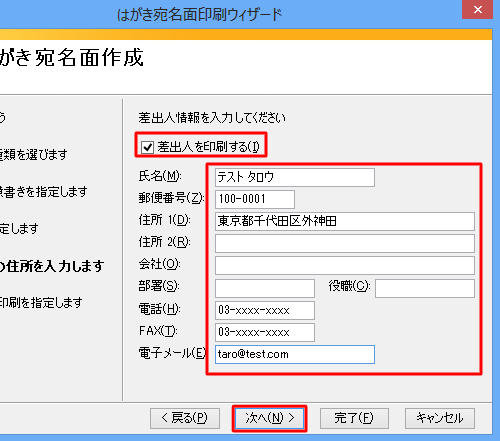
「既存の住所録ファイル」をクリックし、「参照」をクリックします。
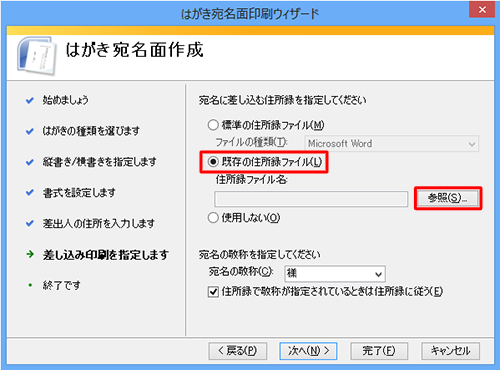
住所録ファイルが保存されているフォルダーを表示し、目的の住所録ファイルをクリックして「開く」をクリックします。
ここでは例として、Excel 2013で作成した住所録ファイルを開きます。
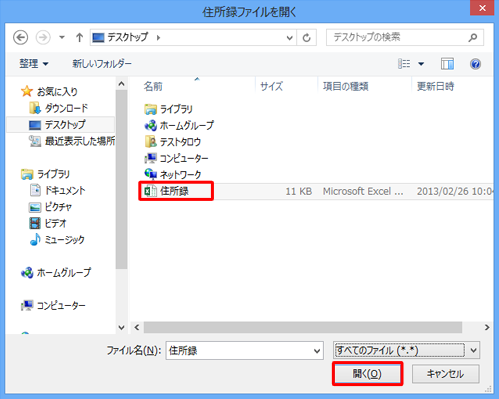
補足
ファイルが表示されない場合は、「ファイル名の種類」ボックスから「すべてのファイル(*.*)」をクリックします。
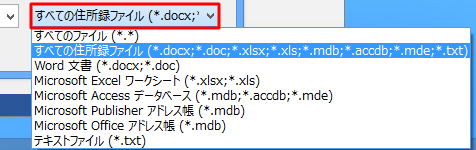
「宛名の敬称」ボックスから任意の敬称をクリックして、「次へ」をクリックします。
ここでは例として、「様」をクリックします。
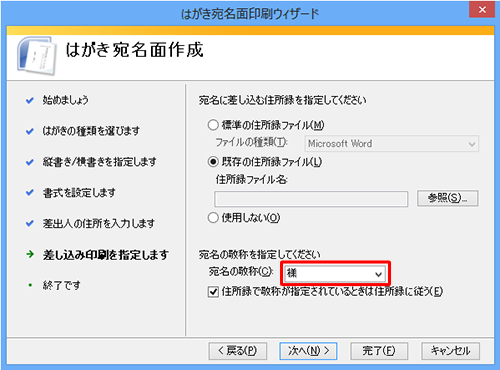
「完了」をクリックします。
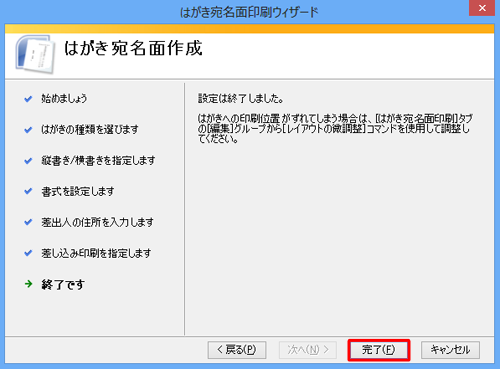
「テーブルの選択」が表示されます。
住所録が入力されているシート名をクリックし、シートの1行目にタイトル行がある場合は「先頭行をタイトル行として使用する」にチェックを入れ、「OK」をクリックします。
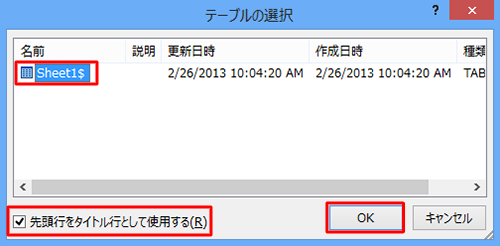
年賀状のプレビューが表示されます。
「前のレコード」や「次のレコード」をクリックして、住所録が反映されているか確認します。
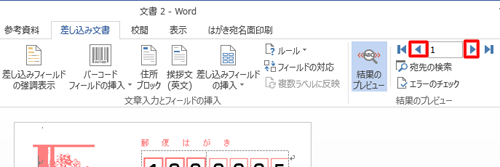
補足
住所録の内容が正しく取り込まれていない場合は、レイアウトの修正や変更を行います。
レイアウトの修正や変更を行う場合は、以下の情報を参照してください。
 Word 2013で年賀状/はがきの宛名面のレイアウトを変更する方法
Word 2013で年賀状/はがきの宛名面のレイアウトを変更する方法プリンターに年賀状をセットして、リボンから「はがき宛名面印刷」タブをクリックし、「印刷」グループの「表示中のはがきを印刷」をクリックして印刷します。
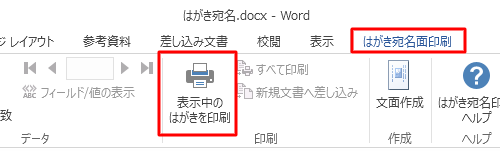
「プリンター名」ボックスに印刷を行うプリンターが表示されていることを確認し、「OK」をクリックします。
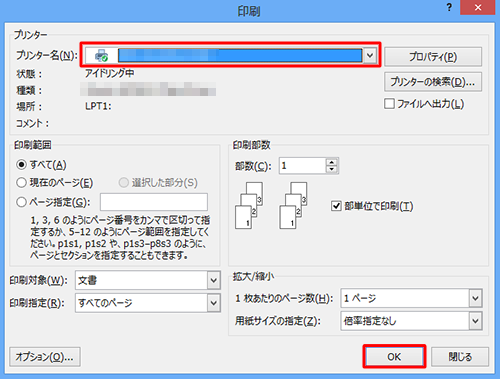
以上で操作完了です。
年賀状やはがきの宛名面が作成できたことを確認してください。
補足
はがきに対して印刷がずれている場合は、リボンの「はがき宛名面印刷」タブにある「レイアウトの微調整」をクリックします。
「レイアウト」画面が表示されたら、「縦位置」「横位置」ボックスの右側にある「▲」「▼」をクリックして調整し、「OK」をクリックします。
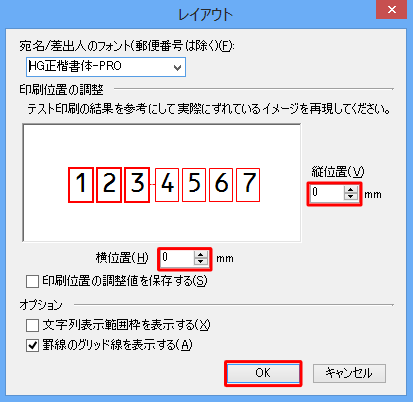
このQ&Aに出てきた用語
|
|
|










