|
|
Windows 8 / 8.1でタスクバーの色を変更する方法 | ||
Windows 8 / 8.1でタスクバーの色を変更する方法 |
|
Q&A番号:014810 更新日:2016/08/02 |
 | Windows 8 / 8.1で、タスクバーの色を変更する方法について教えてください。 |
 | デスクトップのカスタマイズの「個人設定」から、タスクバーの色を変更することができます。 |
はじめに
Windows 8 / 8.1では、デスクトップ画面のタスクバーの色をお好みの色に変更できます。
タスクバーの色を変更すると、ウィンドウの境界の色も変更されます。
変更後(一例)
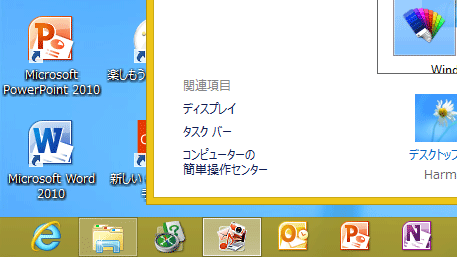
操作手順
Windows 8 / 8.1でタスクバーの色を変更するには、以下の操作手順を行ってください。
※ ここではWindows 8の画面で案内していますが、Windows 8.1でも同様の操作が行えます。
「Windows」キーを押しながら「X」キーを押し、表示された一覧から「コントロールパネル」をクリックします。
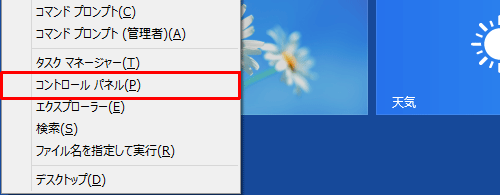
「コントロールパネル」が表示されます。
「表示方法」が「カテゴリ」になっていることを確認し、「デスクトップのカスタマイズ」をクリックします。
※ 表示方法がアイコンの場合は「個人設定」をクリックし、手順4へ進みます。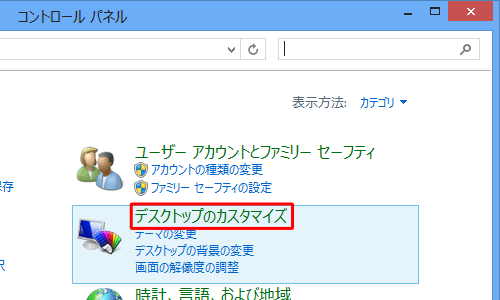
「デスクトップのカスタマイズ」が表示されたら、「個人設定」をクリックします。
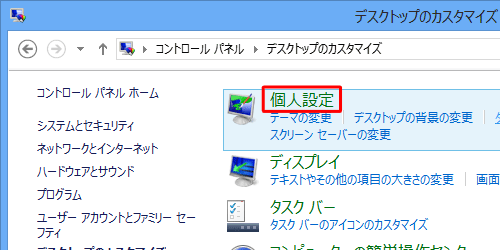
「個人設定」が表示されたら、「色」をクリックします。
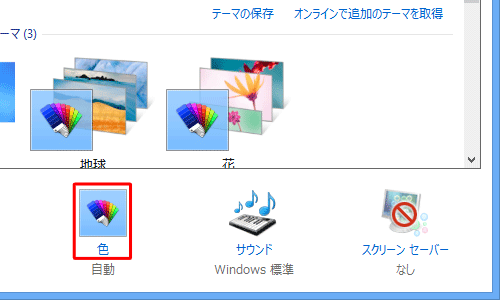
「色とデザイン」が表示されたら、一覧から好みの色をクリックします。
ここでは例として、「色4」をクリックします。
※ 初期設定の色に戻すには「 」をクリックします。
」をクリックします。
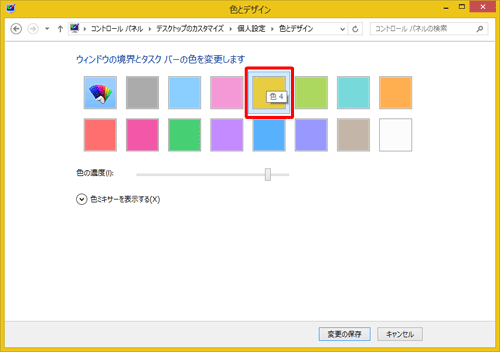
補足
「色の濃度」「色ミキサーを表示する」を使用して、色を調整できます。
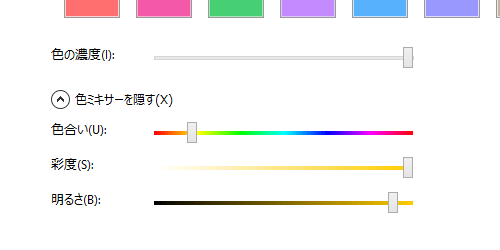
「色の濃度」
「色の濃度」のつまみを左右に動かして、色の濃さを調整できます。「色ミキサーを表示する」
「色ミキサーを表示する」をクリックすると、「色合い」「彩度」「明るさ」が表示されます。
各つまみを左右に動かして、色をさらに細かく調整できます。好みの色に変更されたことを確認したら、「変更の保存」をクリックします。
![「変更の保存]をクリックします](/qasearch/1007/doc/answer/image/014/014810/014810i.png)
以上で操作完了です。
タスクバーの色が変更されたことを確認してください。
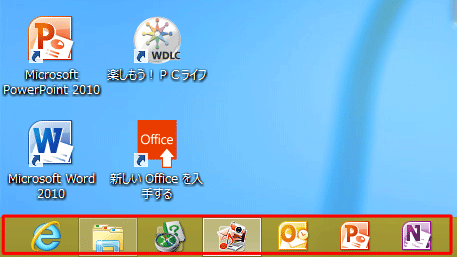
関連情報
このQ&Aに出てきた用語
|
|
|


 タスクバーの色を変更する方法
タスクバーの色を変更する方法








