|
|
Windows 7でホームグループに参加する方法 | ||
Windows 7でホームグループに参加する方法 |
|
Q&A番号:014819 更新日:2018/09/19 |
 | Windows 7で、ホームグループに参加する方法について教えてください。 |
 | 「ホームグループと共有に関するオプションの選択」から、ホームグループで共有する項目を選択し、パスワード認証後に参加できます。 |
はじめに
ホームグループとは、Windows 7に新しく搭載されたネットワーク機能です。
ホームグループを利用すれば、家庭内にあるパソコン間で画像、音楽、ビデオ、ドキュメント、およびプリンターなどを簡単に共有できます。
また、ホームグループに初めて参加するパソコンに対しては、簡易なセキュリティ対策としてパスワードの認証を実施します。
ここでは、既存のホームグループに参加する方法について案内します。
ホームグループを作成する場合は、以下の情報を参照してください。
 Windows 7でホームグループを作成する方法
Windows 7でホームグループを作成する方法
ホームグループに参加するには、ネットワークの場所をホームネットワークに設定する必要があります。
その場合は、以下の情報を参照してください。
 Windows 7でネットワークの場所を変更する方法
Windows 7でネットワークの場所を変更する方法
操作手順
Windows 7でホームグループに参加するには、以下の操作手順を行ってください。
「スタート」→「コントロールパネル」の順にクリックします。
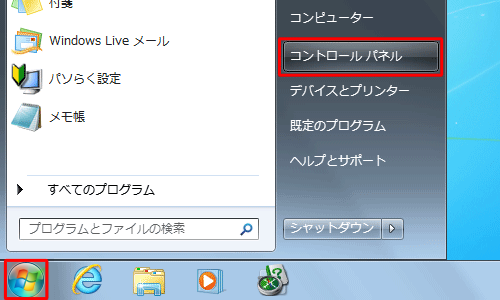
「ホームグループと共有に関するオプションの選択」をクリックします。
※ 表示方法がアイコンの場合は「ホームグループ」をクリックします。
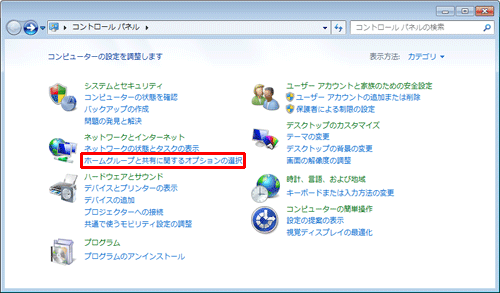
「今すぐ参加」をクリックします。
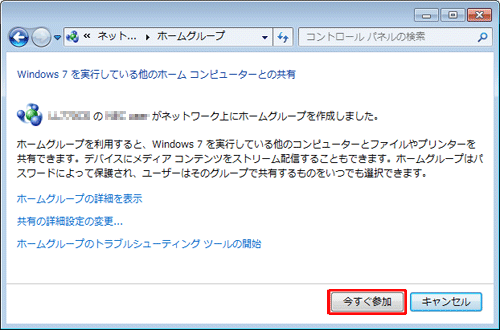
※ 参加するホームグループが作成されていない場合は、ホームグループの作成を促す画面が表示されます。
「ホームグループへの参加」が表示されます。
ホームグループで共有する項目にチェックを入れて、「次へ」をクリックします。
ここでは例として、「ピクチャ」「ミュージック」「プリンター」「ビデオ」にチェックを入れます。
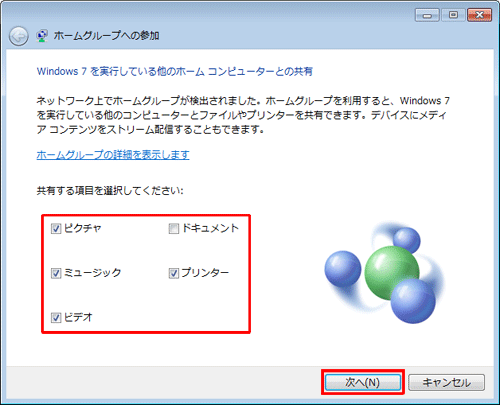
補足
ホームグループで共有する項目は、後で変更できます。
その場合は、以下の情報を参照してください。
 Windows 7でホームグループの共有フォルダーを変更する方法
Windows 7でホームグループの共有フォルダーを変更する方法「パスワードを入力してください」ボックスにホームグループのパスワードを入力し、「次へ」をクリックします。
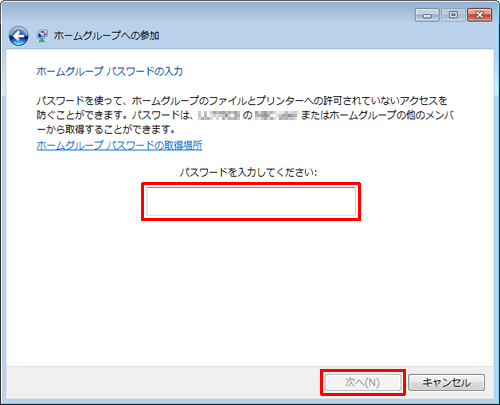
補足
パスワードを忘れてしまった場合は、以下の情報を参照してください。
 Windows 7でホームグループのパスワードを確認する方法
Windows 7でホームグループのパスワードを確認する方法「ホームグループに参加しました」と表示されたら、「完了」をクリックします。
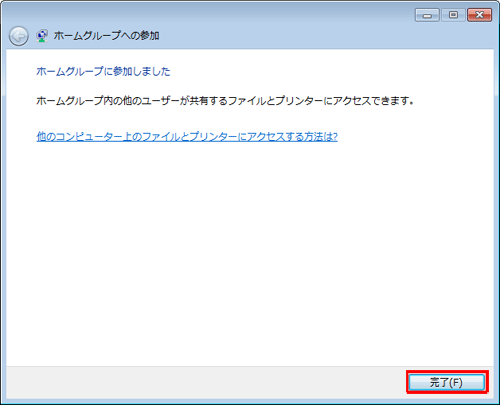
以上で操作完了です。
このQ&Aに出てきた用語
|
|
|











