|
|
Windows 8 / 8.1のSnipping Toolで終了時に保存の確認メッセージを表示しないようにする方法 | ||
Windows 8 / 8.1のSnipping Toolで終了時に保存の確認メッセージを表示しないようにする方法 |
|
Q&A番号:014840 更新日:2020/01/24 |
 | Windows 8 / 8.1のSnipping Toolで、終了時に保存の確認メッセージを表示しないようにする方法について教えてください。 |
 | キャプチャして切り抜いた画像を保存せずにSnipping Toolを終了しようとした場合、画像を保存するかどうかを確認するメッセージが表示されますが、非表示に設定できます。 |
はじめに
Snipping Toolで、キャプチャした画像が未保存のままでSnipping Toolを終了しようとすると、既定では、「切り取り領域への変更を保存しますか?」という確認メッセージが表示され、Snipping Toolを終了する前に画像を保存するかどうかを選択できます。
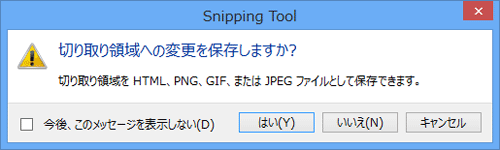
Snipping Toolを終了する際に画像の保存が必要ない場合は、この確認メッセージを表示しないように設定できます。
操作手順
Windows 8 / 8.1のSnipping Toolで終了時に保存の確認メッセージを表示しないようにするには、以下の操作手順を行ってください。
※ ここではWindows 8の画面で案内していますが、 Windows 8.1でも同様の操作が行えます。
スタート画面上で右クリックし、画面下部に表示されたアプリバーから「すべてのアプリ」をクリックします。
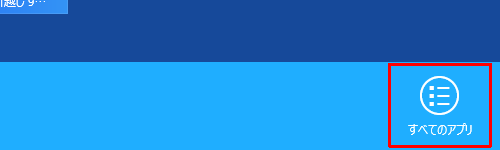
Windows 8.1の場合
スタート画面上でマウスポインターを動かし、画面下部に表示された「
 」をクリックします。
」をクリックします。
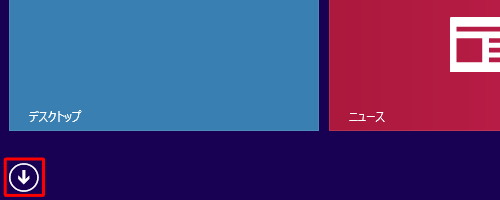
アプリ画面が表示されます。
「Snipping Tool」をクリックします。
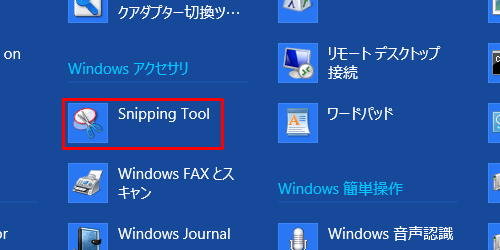
「Snipping Tool」が表示されます。
「オプション」をクリックします。
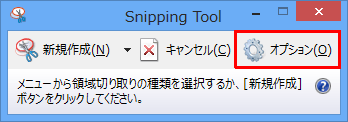
「Snipping Toolオプション」が表示されます。
「アプリケーション」欄の「終了する前に切り取り領域を保存するかどうかを確認する」のチェックを外し、「OK」をクリックします。
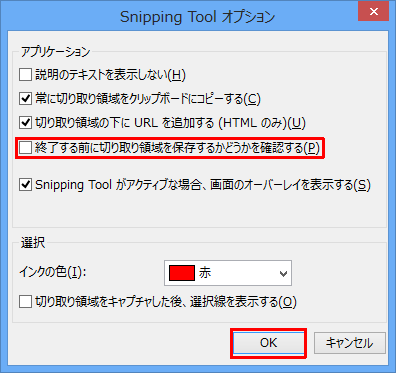
以上で操作完了です。
Snipping Toolでキャプチャした画像を保存せずに終了しようとしたとき、確認メッセージが表示されないことを確認してください。
補足
確認メッセージが表示されたときに、「今後、このメッセージを表示しない」にチェックを入れ、「はい」「いいえ」「キャンセル」のいずれかをクリックすることで、確認メッセージを表示しないように設定することもできます。
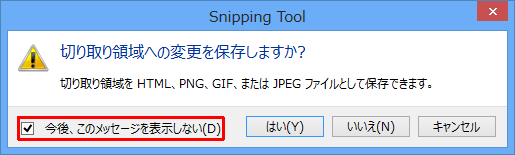
このQ&Aに出てきた用語
|
|
|


 Windows 8 / 8.1のSnipping Toolについて
Windows 8 / 8.1のSnipping Toolについて







