|
|
Windows 8 / 8.1で視覚効果の設定を変更する方法 | ||
Windows 8 / 8.1で視覚効果の設定を変更する方法 |
|
Q&A番号:014880 更新日:2023/07/10 |
 | Windows 8 / 8.1で、視覚効果の設定を変更する方法について教えてください。 |
 | 視覚効果の設定を変更することで、画面表示のデザインを好みの設定にしたり、パソコンの動作を速くさせたりすることができます。 |
はじめに
視覚効果の設定を変更すると、画面表示のデザインやアニメーション表示の有無などについて、好みの設定にすることができます。
視覚効果を無効にした場合は画面表示デザインが簡素になるため、パソコンの負荷が軽減され、動作を速くさせることができます。
視覚効果の設定は、変更後、元の設定に戻すことが可能です。
※ 壁紙など、一部の設定は変更前の状態に戻らない場合があります。
画面表示デザインの設定の一例
- ウィンドウの下に影を表示し、立体的な外観にする
- ウィンドウをドラッグしている間、ウィンドウの内容を表示する
- フォントの縁を滑らかにし、画面上の文字をよりきれいに表示する
デザイン優先
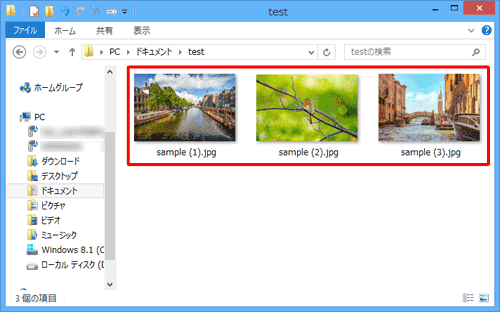
パフォーマンス優先
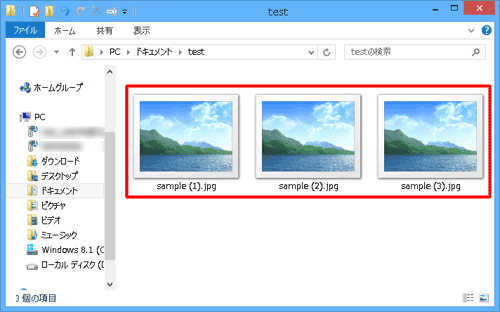
操作手順
Windows 8 / 8.1で視覚効果の設定を変更するには、以下の操作手順を行ってください。
※ ここではWindows 8の画面で案内していますが、 Windows 8.1でも同様の操作が行えます。
「Windows」キーを押しながら「X」キーを押し、表示された一覧から「コントロールパネル」をクリックします。
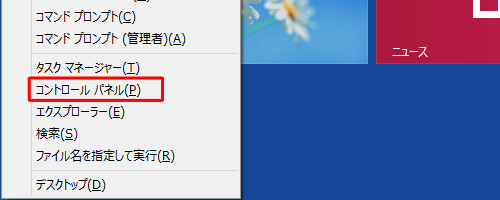
「コントロールパネル」が表示されます。
「システムとセキュリティ」をクリックします。
※ 表示方法がアイコンの場合は「システム」をクリックし、手順4へ進みます。
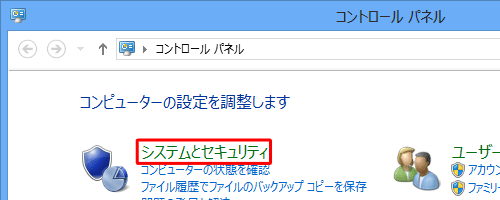
「システムとセキュリティ」が表示されます。
「システム」をクリックします。
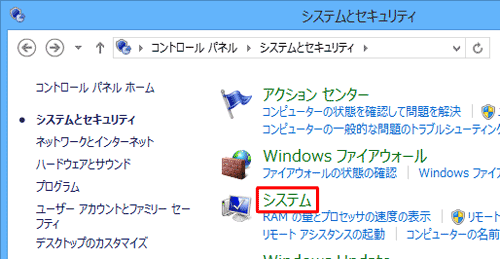
「システム」が表示されます。
「システムの詳細設定」をクリックします。
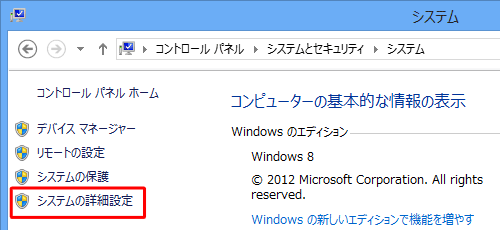
「システムのプロパティ」が表示されます。
「詳細設定」タブが選択されていることを確認し、「パフォーマンス」欄の「設定」をクリックします。
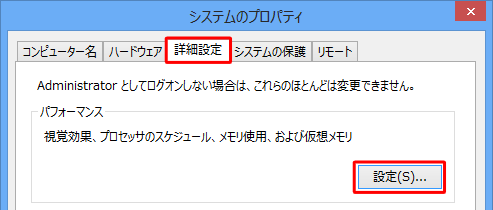
「パフォーマンスオプション」が表示されます。
「視覚効果」タブが選択されていることを確認し、任意の視覚効果の設定をクリックして、「OK」をクリックします。
ここでは例として、「パフォーマンスを優先する」をクリックします。

補足
視覚効果の各項目の内容は、以下の通りです。
※ 初期設定では、「コンピューターに応じて最適なものを自動的に選択する」が選択されています。コンピューターに応じて最適なものを自動的に選択する
使用しているパソコンの環境に応じて、最適な視覚効果が自動的に選択されます。デザインを優先する
すべての視覚効果が選択されます。パフォーマンスを優先する
すべての視覚効果が非選択になります。カスタム
「カスタム」欄から任意の視覚効果を選択します。
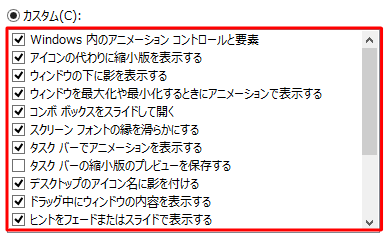
以上で操作完了です。
画面表示デザインが変更されたことを確認してください。
このQ&Aに出てきた用語
|
|
|


 Windowsで視覚効果の設定を変更する方法
Windowsで視覚効果の設定を変更する方法








