|
|
Windows 8 / 8.1でメモリの使用状況を確認する方法 | ||
Windows 8 / 8.1でメモリの使用状況を確認する方法 |
|
Q&A番号:014882 更新日:2023/07/10 |
 | Windows 8 / 8.1で、メモリの使用状況を確認する方法について教えてください。 |
 | メモリが不足していると、パソコンの動作が遅くなる場合があります。必要に応じて、現在のメモリ使用状況を確認してください。 |
はじめに
パソコンの動作が遅くなった場合、現在使用しているメモリが不足している可能性があります。
タスクマネージャーを利用し、状況に応じて、メモリ不足の有無やプログラムごとのメモリ消費量などを確認してください。
パソコンに搭載されているメモリ容量を確認するには、以下の情報を参照してください。
 Windows 8 / 8.1でパソコンに搭載されているメモリの容量を確認する方法
Windows 8 / 8.1でパソコンに搭載されているメモリの容量を確認する方法
操作手順
Windows 8 / 8.1でメモリの使用状況を確認するには、以下の操作手順を行ってください。
※ ここではWindows 8の画面で案内していますが、 Windows 8.1でも同様の操作が行えます。
「Windows」キーを押しながら「X」キーを押し、表示された一覧から「タスクマネージャー」をクリックします。
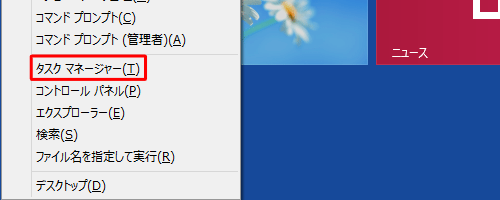
「タスクマネージャー」が表示されます。
「パフォーマンス」タブをクリックします。
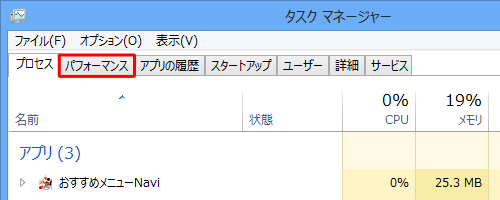
※ タスクマネージャーが「簡易表示」になっている場合は、「詳細」をクリックして表示形式を切り替えてください。
「メモリ」をクリックし、メモリの使用状況を確認します。
ここでは、メモリの使用量が「19%」であることが確認できます。

※ プログラムを起動するほど使用量が増えます。使用量が100%に近づくと、メモリは不足した状態になります。
補足
パソコンに実装されている物理メモリと、ハードディスク上の仮想メモリを合わせた総サイズをコミットといいます。
ここでは、物理メモリが「8.0 GB」で、コンピューターが使用しているメモリが「2.2 GB」、コミットが「9.1 GB」であることが確認できます。
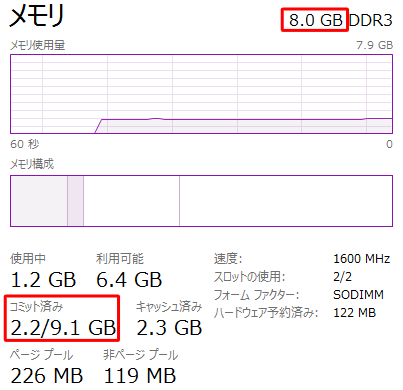
パソコンは、物理メモリが不足すると仮想メモリを使用して動作します。その場合、パソコンの動作は遅くなります。
メモリ使用量が100%に近い状態が続く場合は、以下の情報を参照し、メモリの増設を検討してください。
 パソコンにメモリを増設する方法
パソコンにメモリを増設する方法
以上で操作完了です。
このQ&Aに出てきた用語
|
|
|











