|
|
Windows 8 / 8.1でタスクバーの高さを変更する方法 | ||
Windows 8 / 8.1でタスクバーの高さを変更する方法 |
Q&A番号:014887 更新日:2014/01/29
|
Q&A番号:014887 更新日:2014/01/29 |
 | Windows 8 / 8.1で、タスクバーの高さを変更する方法について教えてください。 |
 | タスクバーの高さを変更すると、表示できるアイコンを増やしたり、作業領域を変更したりすることができます。 |
タスクバーの高さを変更すると、表示できるアイコンを増やしたり、作業領域を変更したりすることができます。
はじめに
タスクバーの高さは、既定で変更できないように固定されていますが、設定を無効にすることでタスクバーの高さを任意に変更することができます。
タスクバーを高く設定すると、表示するアイコンを増やすことができ、低く設定すると作業領域を広く使用できるようになります。
また、タスクバーの高さは、おおよそ画面の半分の位置まで広げることが可能です。
操作手順
Windows 8 / 8.1で、タスクバーの高さを変更するには、以下の操作手順を行ってください。
※ ここではWindows 8の画面で案内していますが、 Windows 8.1でも同様の操作が行えます。
タスクバーの何もない部分を右クリックし、表示された一覧から「タスクバーを固定する」をクリックして、チェックを外します。
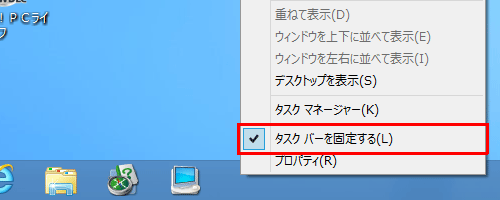
タスクバーの上部にマウスポインターを合わせ、マウスポインターの形が変わったら、タスクバーを任意の高さまでドラッグします。
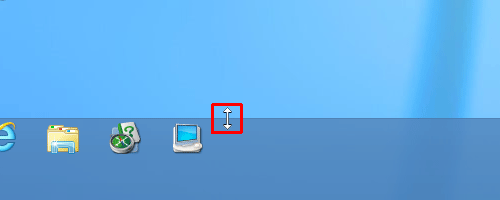
任意の高さに変更後、再度、タスクバーの何もない部分を右クリックし、表示された一覧から「タスクバーを固定する」をクリックして、チェックを入れます。
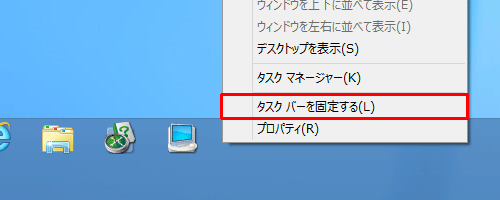
以上で操作完了です。
タスクバーが変更した高さに固定されたことを確認してください。
関連情報
このQ&Aに出てきた用語
|
|
|


 タスクバーの高さを変更する方法
タスクバーの高さを変更する方法








